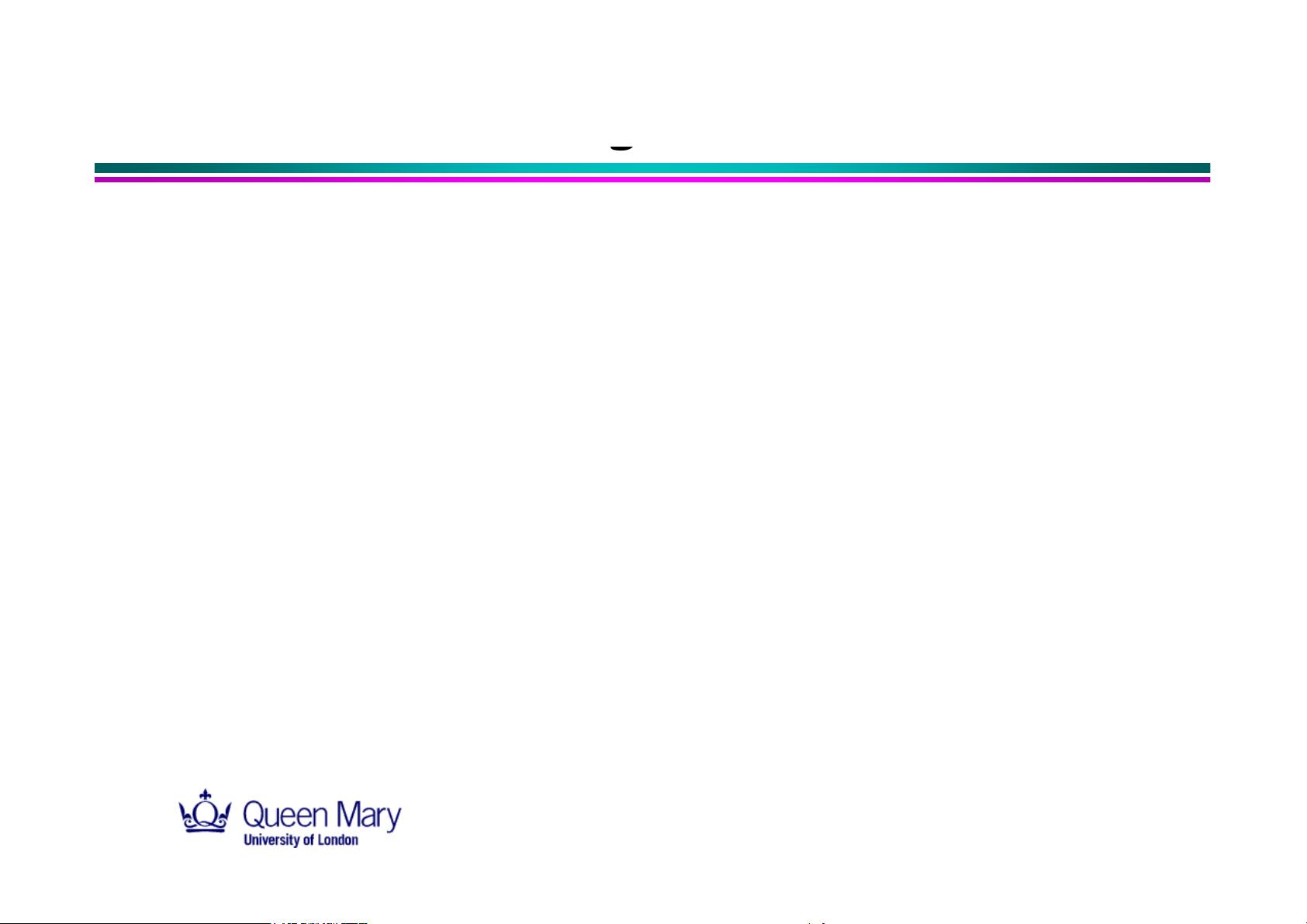详尽指南:JDK安装与环境变量配置
需积分: 10 32 浏览量
更新于2024-09-13
收藏 328KB PDF 举报
"这篇教程详细介绍了如何安装JDK,并提供了必要的命令行指南,同时通过配图帮助理解,还有助于学习一些英文术语。"
在IT领域,Java Development Kit(JDK)是开发和运行Java应用程序必不可少的软件包。它包含了Java编译器、Java虚拟机(JVM)以及许多用于开发和调试的工具。本教程将指导你完成JDK的下载、安装以及环境变量的配置,确保你可以顺利地在本地环境中使用Java。
首先,你需要访问Oracle官方网站的Java SE 7 JDK下载页面(http://www.oracle.com/technetwork/java/javase/downloads/index.html)。在这里,根据你的操作系统选择合适的版本进行下载。目前提供的操作系统选项通常包括Windows、macOS和各种Linux发行版。
下载完成后,按照安装向导的指示进行操作。这通常涉及到同意许可协议、选择安装路径以及确认安装设置等步骤。确保你选择了一个适合你的系统配置的版本,例如,如果你使用的是64位操作系统,那么你应该下载64位的JDK。
安装完毕后,为了使得系统能够找到并运行JDK,你需要配置环境变量。对于Windows用户,可以通过以下步骤设置:
1. 打开控制面板,进入“系统”设置。
2. 在“高级系统设置”中,选择“高级”标签页。
3. 在“环境变量”部分,你可以选择编辑用户或系统的环境变量。
4. 新建或修改名为`PATH`的系统变量,将其值添加为JDK的安装路径下的`bin`目录。例如,如果JDK安装在`C:\Program Files\Java\jdk1.7.0_13\bin`,则应添加`C:\Program Files\Java\jdk1.7.0_13\bin;`到`PATH`变量。
配置完成后,你可以通过命令行来验证JDK是否安装成功。打开命令提示符(在Windows上,点击开始按钮,输入“cmd”,然后按Enter键),输入以下命令:
```bash
java -version
```
如果一切正常,系统将返回JDK的版本信息,证明环境变量已正确配置。
此外,了解一些基本的Java命令行工具也是十分必要的。例如,`javac`是Java编译器,用来将源代码编译成可执行的字节码;`java`命令则用于运行已编译的Java程序;而`jar`工具则用于打包和管理Java类库。
通过这篇教程,你不仅可以学会安装JDK,还能掌握一些基础的命令行操作,这对于任何Java开发者来说都是非常重要的起点。
2024-09-07 上传
2021-08-23 上传
2023-09-13 上传
2023-05-03 上传
2023-06-09 上传
2023-09-06 上传
2023-08-31 上传
yangwerewolf
- 粉丝: 0
- 资源: 1
最新资源
- Android圆角进度条控件的设计与应用
- mui框架实现带侧边栏的响应式布局
- Android仿知乎横线直线进度条实现教程
- SSM选课系统实现:Spring+SpringMVC+MyBatis源码剖析
- 使用JavaScript开发的流星待办事项应用
- Google Code Jam 2015竞赛回顾与Java编程实践
- Angular 2与NW.js集成:通过Webpack和Gulp构建环境详解
- OneDayTripPlanner:数字化城市旅游活动规划助手
- TinySTM 轻量级原子操作库的详细介绍与安装指南
- 模拟PHP序列化:JavaScript实现序列化与反序列化技术
- ***进销存系统全面功能介绍与开发指南
- 掌握Clojure命名空间的正确重新加载技巧
- 免费获取VMD模态分解Matlab源代码与案例数据
- BuglyEasyToUnity最新更新优化:简化Unity开发者接入流程
- Android学生俱乐部项目任务2解析与实践
- 掌握Elixir语言构建高效分布式网络爬虫