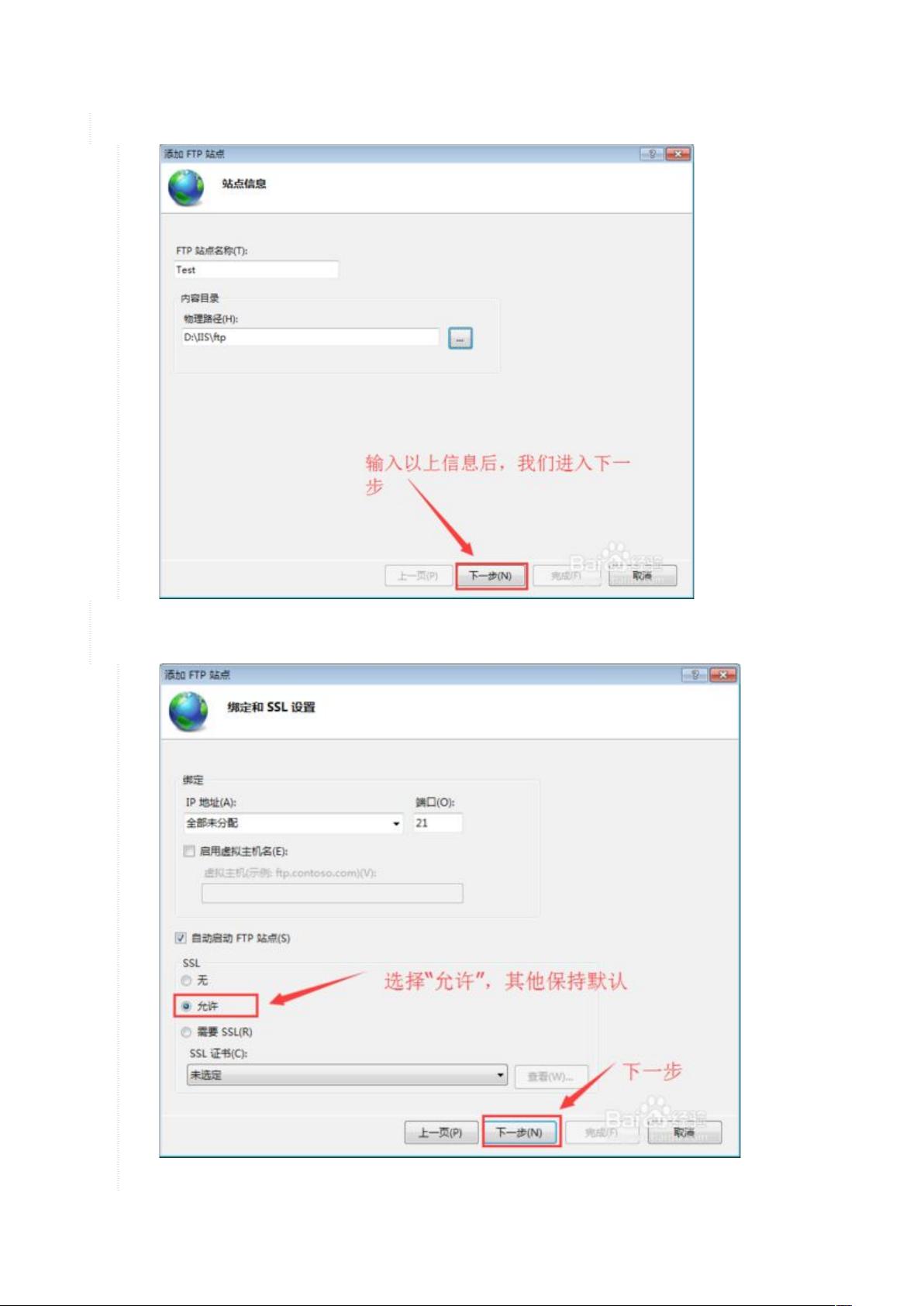Windows FTP服务器配置全攻略
需积分: 9 37 浏览量
更新于2024-07-06
收藏 3.07MB DOCX 举报
"Windows FTP 教程"
在Windows操作系统中设置和使用FTP(File Transfer Protocol)服务是一项常见的任务,尤其对于系统管理员和开发者来说。FTP允许用户通过网络上传、下载文件,这对于远程协作和文件共享非常有用。本教程将指导你如何在Windows上配置和使用FTP服务。
首先,确保你的Microsoft FTP Service已经启动。这个服务是Windows内置的FTP服务器组件,提供FTP服务的基础。你可以在“服务”管理工具中检查并启动该服务,或者通过“控制面板”中的“程序和功能”来开启FTP功能。
开启FTP服务的步骤如下:
1. 进入“控制面板”,选择“程序和功能”,然后点击“打开或关闭Windows功能”。
2. 在展开的列表中找到并勾选“Internet信息服务”,接着展开并勾选“FTP服务器”以及“Web管理工具”。
3. 完成后,系统会自动安装所需的组件。
4. 打开“IIS”(Internet信息服务)管理器,可以通过在开始菜单搜索“IIS”来找到。
5. 在IIS管理器中,右键点击计算机名称,选择“添加FTP站点”。
6. 输入站点名称,并指定FTP服务的物理路径,例如,你希望用户访问的本地文件夹。
7. 配置FTP站点的详细设置,包括IP地址、端口、SSL选项等。通常,你可以启用SSL连接以提高安全性,但不是必需的。
8. 确保防火墙设置允许IIS通过,可能需要手动添加规则以允许FTP流量。
9. 设置完成后,可以通过在浏览器地址栏输入“ftp://计算机IP地址”尝试访问FTP站点,使用计算机的用户名和密码登录。
如果遇到访问问题,如错误提示“将文件复制到FTP服务器时发生错误”,可以检查以下几点:
- Microsoft FTP Service是否正在运行。
- IIS管理器中FTP站点的“高级设置”里,“允许UTF8”的值是否应设置为“False”。
- 防火墙设置是否正确,确保FTP服务未被阻止。
对于Windows 7用户,配置步骤基本相同,只是可能需要通过“打开或关闭Windows功能”来手动安装FTP服务器和Web管理工具。
完成上述步骤后,你应该能够成功地在Windows上设置并使用FTP服务,实现文件的便捷传输。请记住,为了安全起见,定期更新FTP站点的密码,以及考虑使用SFTP(SSH文件传输协议)等更安全的文件传输方式。
xiaohaiwuacer
- 粉丝: 0
- 资源: 6
最新资源
- 前端协作项目:发布猜图游戏功能与待修复事项
- Spring框架REST服务开发实践指南
- ALU课设实现基础与高级运算功能
- 深入了解STK:C++音频信号处理综合工具套件
- 华中科技大学电信学院软件无线电实验资料汇总
- CGSN数据解析与集成验证工具集:Python和Shell脚本
- Java实现的远程视频会议系统开发教程
- Change-OEM: 用Java修改Windows OEM信息与Logo
- cmnd:文本到远程API的桥接平台开发
- 解决BIOS刷写错误28:PRR.exe的应用与效果
- 深度学习对抗攻击库:adversarial_robustness_toolbox 1.10.0
- Win7系统CP2102驱动下载与安装指南
- 深入理解Java中的函数式编程技巧
- GY-906 MLX90614ESF传感器模块温度采集应用资料
- Adversarial Robustness Toolbox 1.15.1 工具包安装教程
- GNU Radio的供应商中立SDR开发包:gr-sdr介绍