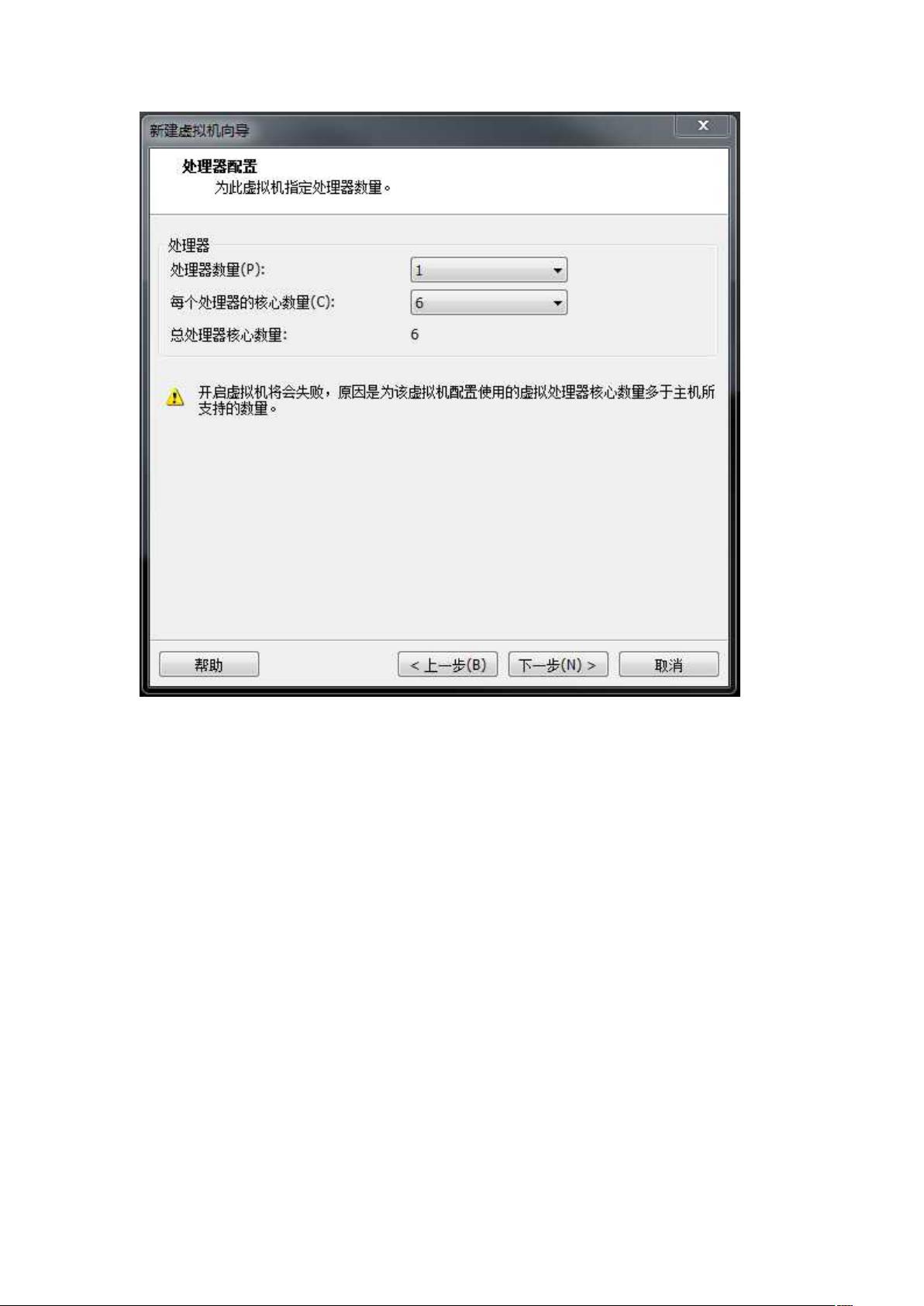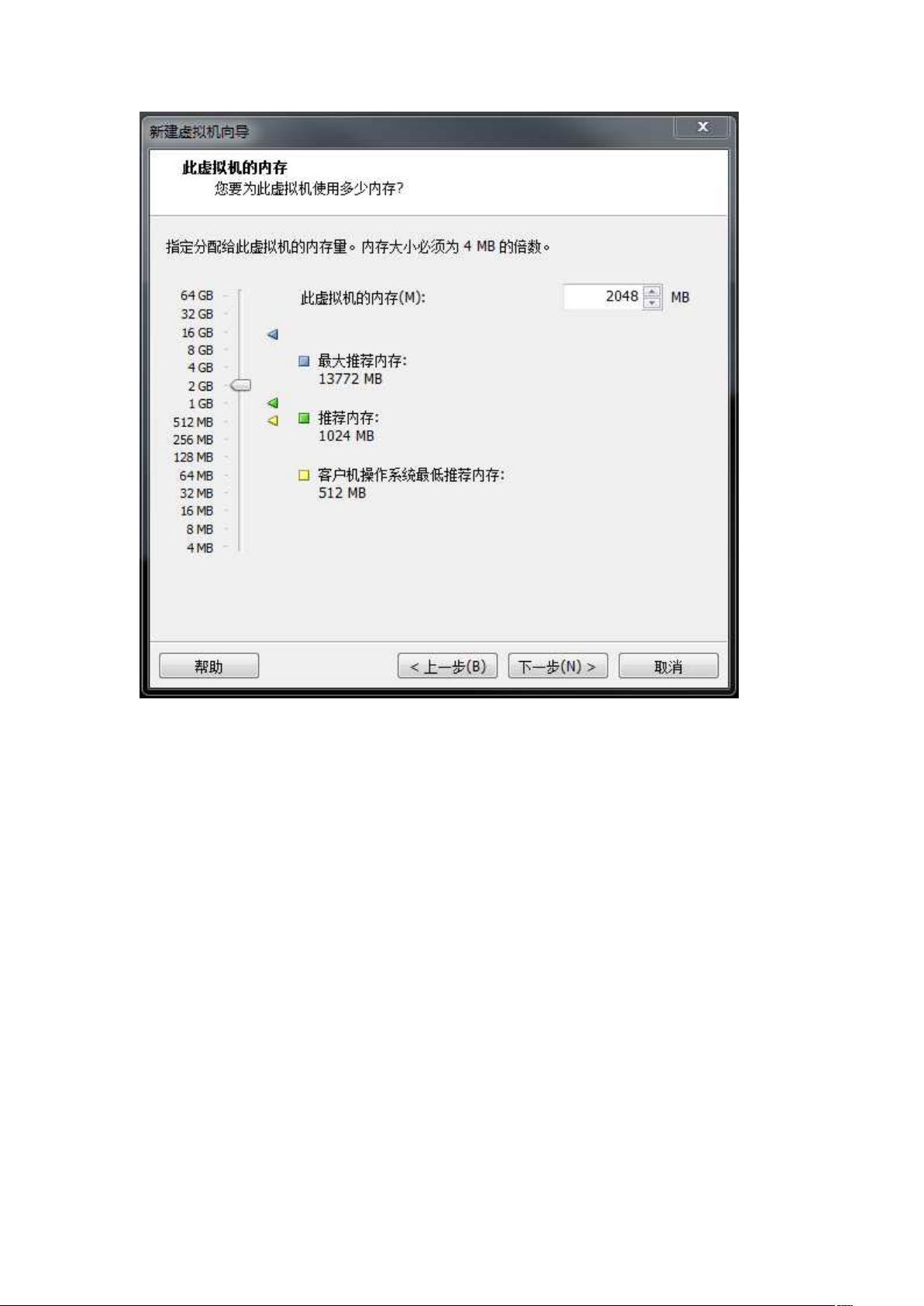CentOS7在VMware上的详细安装步骤
"CentOS7安装教程,包括虚拟机设置、镜像文件选择、操作系统安装、硬件配置以及网络类型的选取"
在本文中,我们将深入探讨如何在VMwareWorkstation上安装CentOS7操作系统。首先,你需要准备VMwareWorkstation软件以及CentOS-7-x86_64-bin-DVD1.iso镜像文件。安装过程分为几个关键步骤:
1. **新建虚拟机**:通过“文件”菜单选择“新建虚拟机”,然后选择“自定义”路径来配置你的虚拟环境。
2. **硬盘兼容性**:保持默认设置,这通常是最新的兼容性选项,适合大多数情况。
3. **稍后安装操作系统**:这个选项允许你在完成虚拟机配置后再安装操作系统,这样你可以根据需要调整硬件设置。
4. **选择操作系统**:在“客户机操作系统”下,选择“Linux”,然后在“版本”中选择“centos64位”。确保选择的版本与你的ISO文件匹配。
5. **命名虚拟机**:给你的虚拟机起一个有意义的名字,如“centos-7”。
6. **处理器配置**:分配4个处理器核心,但请注意,总数不能超过你的物理主机的CPU核心数。
7. **内存配置**:分配2GB内存,这是大多数基本应用的合理起点。
8. **网络类型**:选择“桥接网络”模式,使虚拟机与主机共享同一网络,便于直接访问互联网。
- VMnet1对应“仅主机模式”。
- VMnet8对应“NAT模式”。
- VMnet0对应“桥接模式”。
9. **I/O控制器**:默认设置通常是最佳选择,对于大多数用户来说,无需更改。
10. **磁盘类型**:选择默认的硬盘接口,通常是SATA,适用于家用和个人环境。
11. **创建虚拟磁盘**:选择“创建新的虚拟磁盘”,并指定一个适当的大小,如200GB。
12. **指定磁盘文件位置**:选择.vmdk文件的保存位置。
13. **完成虚拟机设置**:创建完虚拟机后,可以删除不必要的硬件,如USB控制器、声卡和打印机,以提高启动速度。
14. **添加映像文件**:在“设备”中选择“CD/DVD(IDE)”,然后关联ISO文件。
15. **启动安装过程**:启动虚拟机,进入CentOS安装界面,选择“Install CentOS7”开始安装。
16. **设置语言**:安装过程中,选择“English”作为默认语言。
17. **安装总览**:在“INSTALLATION SUMMARY”页面,你可以进行系统配置,包括时区、键盘布局、存储设备设置等。
18. **安装过程**:根据提示,设置用户账户、密码,并选择安装类型(如最小化安装、服务器安装或工作站安装)。
19. **完成安装**:安装完成后,重启虚拟机,你将拥有一个运行CentOS7的操作系统。
这个教程涵盖了从零开始创建和配置虚拟机到成功安装CentOS7的全过程,是初学者和经验丰富的用户快速上手的宝贵资源。在整个过程中,注意每个步骤的细节,确保虚拟机配置与实际需求相匹配,以获得最佳性能和稳定性。
2024-11-23 上传
2024-11-23 上传
2024-11-23 上传
2024-11-23 上传
2024-11-23 上传
2024-11-23 上传
Love135456
- 粉丝: 0
- 资源: 4
最新资源
- 火炬连体网络在MNIST的2D嵌入实现示例
- Angular插件增强Application Insights JavaScript SDK功能
- 实时三维重建:InfiniTAM的ros驱动应用
- Spring与Mybatis整合的配置与实践
- Vozy前端技术测试深入体验与模板参考
- React应用实现语音转文字功能介绍
- PHPMailer-6.6.4: PHP邮件收发类库的详细介绍
- Felineboard:为猫主人设计的交互式仪表板
- PGRFileManager:功能强大的开源Ajax文件管理器
- Pytest-Html定制测试报告与源代码封装教程
- Angular开发与部署指南:从创建到测试
- BASIC-BINARY-IPC系统:进程间通信的非阻塞接口
- LTK3D: Common Lisp中的基础3D图形实现
- Timer-Counter-Lister:官方源代码及更新发布
- Galaxia REST API:面向地球问题的解决方案
- Node.js模块:随机动物实例教程与源码解析