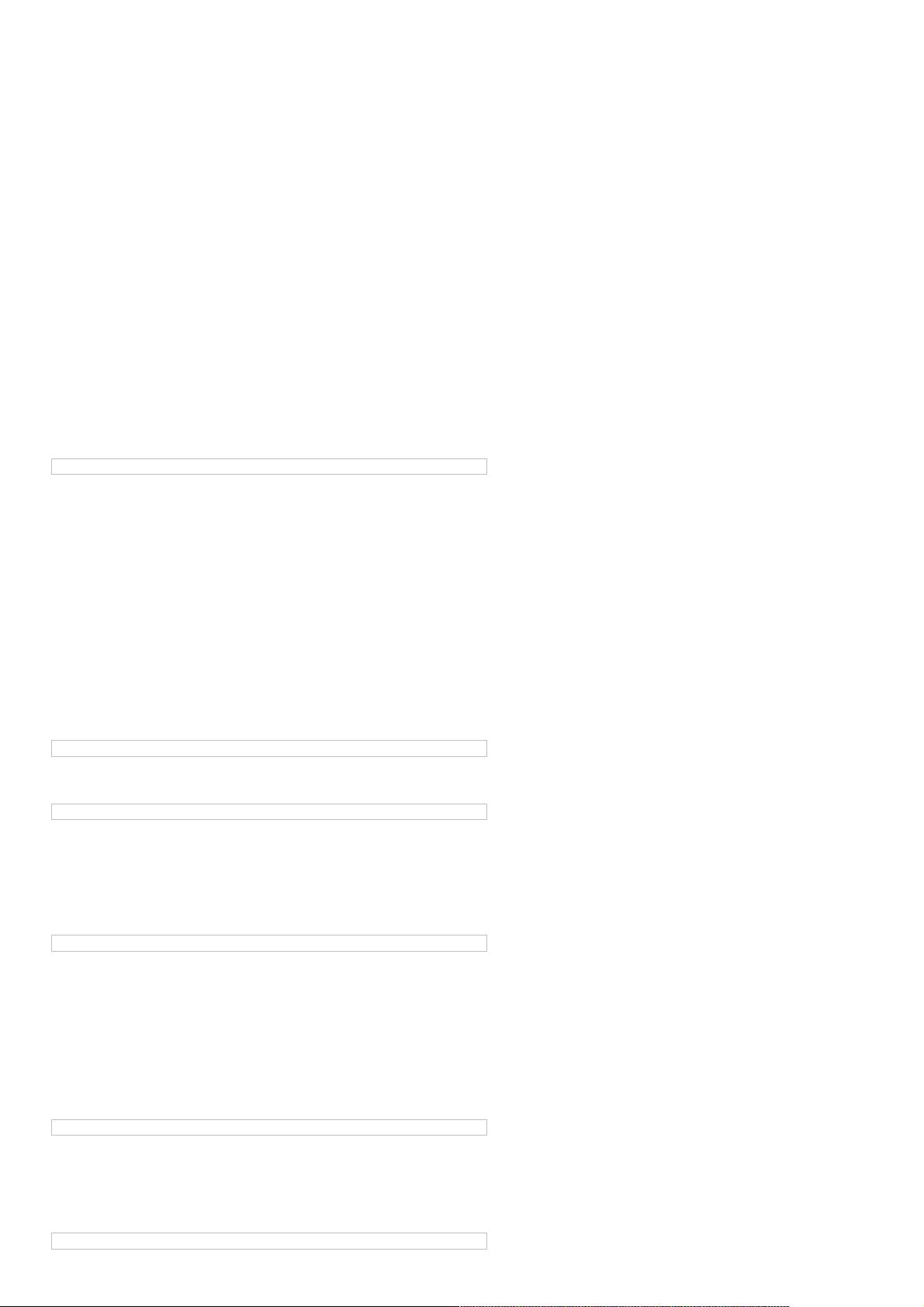ASP.NET 2.0 GridView页脚统计信息实现教程
118 浏览量
更新于2024-08-31
收藏 108KB PDF 举报
在ASP.NET 2.0中操作数据的第十五章着重介绍了如何在GridView中实现页脚的统计信息显示功能。GridView控件默认不显示页脚,但通过设置`ShowFooter`属性为`True`,我们可以激活页脚区域。本文的核心内容分为三个步骤:
1. **配置GridView以显示页脚**:首先,你需要在ASP.NET页面上添加一个`GridView`控件,并设置`ShowFooter`属性为`true`,以便在每页底部展示一个空白的页脚行。
2. **计算并确定统计数据**:为了插入统计信息,如平均价格、库存总量等,你需要编写代码来动态计算这些值。这通常涉及到遍历数据源,对每个类别的数据进行汇总。例如,平均价格可以通过求和后除以总数量得到,库存总量则直接取数据库或数据集中的相应字段。
3. **将统计信息插入页脚单元格**:在`GridView`的`RowDataBound`或`RowCreated`事件中,检查当前行是否为页脚行,如果是,则填充对应的单元格。你可以使用`GridView.FooterRow.Cells[i].Text = 计算结果`这样的语法来设置每个统计信息的单元格值。
此外,文章假设读者已经掌握了在ASP.NET中使用`DropDownList`进行主/从关系筛选的基础知识,因为本文的操作是在这一基础之上进行的。在`SummaryDataInFooter.aspx`页面上,作者添加了一个`DropDownList`控件(ID设为Categories),并连接到一个名为`CategoriesBLL.GetCategories()`的方法,通过`ObjectDataSource`(CategoriesDataSource)获取数据源。
在实际操作中,开发人员需要编写服务器端代码,如C#或VB.NET,来处理数据源的查询、计算和数据绑定,同时确保性能优化,特别是在处理大量数据时。通过这些步骤,用户可以轻松地在GridView的页脚部分展示自定义的统计信息,提升报表的交互性和易读性。
点击了解资源详情
点击了解资源详情
点击了解资源详情
点击了解资源详情
点击了解资源详情
点击了解资源详情
点击了解资源详情
weixin_38654415
- 粉丝: 4
- 资源: 1015
最新资源
- C++标准程序库:权威指南
- Java解惑:奇数判断误区与改进方法
- C++编程必读:20种设计模式详解与实战
- LM3S8962微控制器数据手册
- 51单片机C语言实战教程:从入门到精通
- Spring3.0权威指南:JavaEE6实战
- Win32多线程程序设计详解
- Lucene2.9.1开发全攻略:从环境配置到索引创建
- 内存虚拟硬盘技术:提升电脑速度的秘密武器
- Java操作数据库:保存与显示图片到数据库及页面
- ISO14001:2004环境管理体系要求详解
- ShopExV4.8二次开发详解
- 企业形象与产品推广一站式网站建设技术方案揭秘
- Shopex二次开发:触发器与控制器重定向技术详解
- FPGA开发实战指南:创新设计与进阶技巧
- ShopExV4.8二次开发入门:解决升级问题与功能扩展