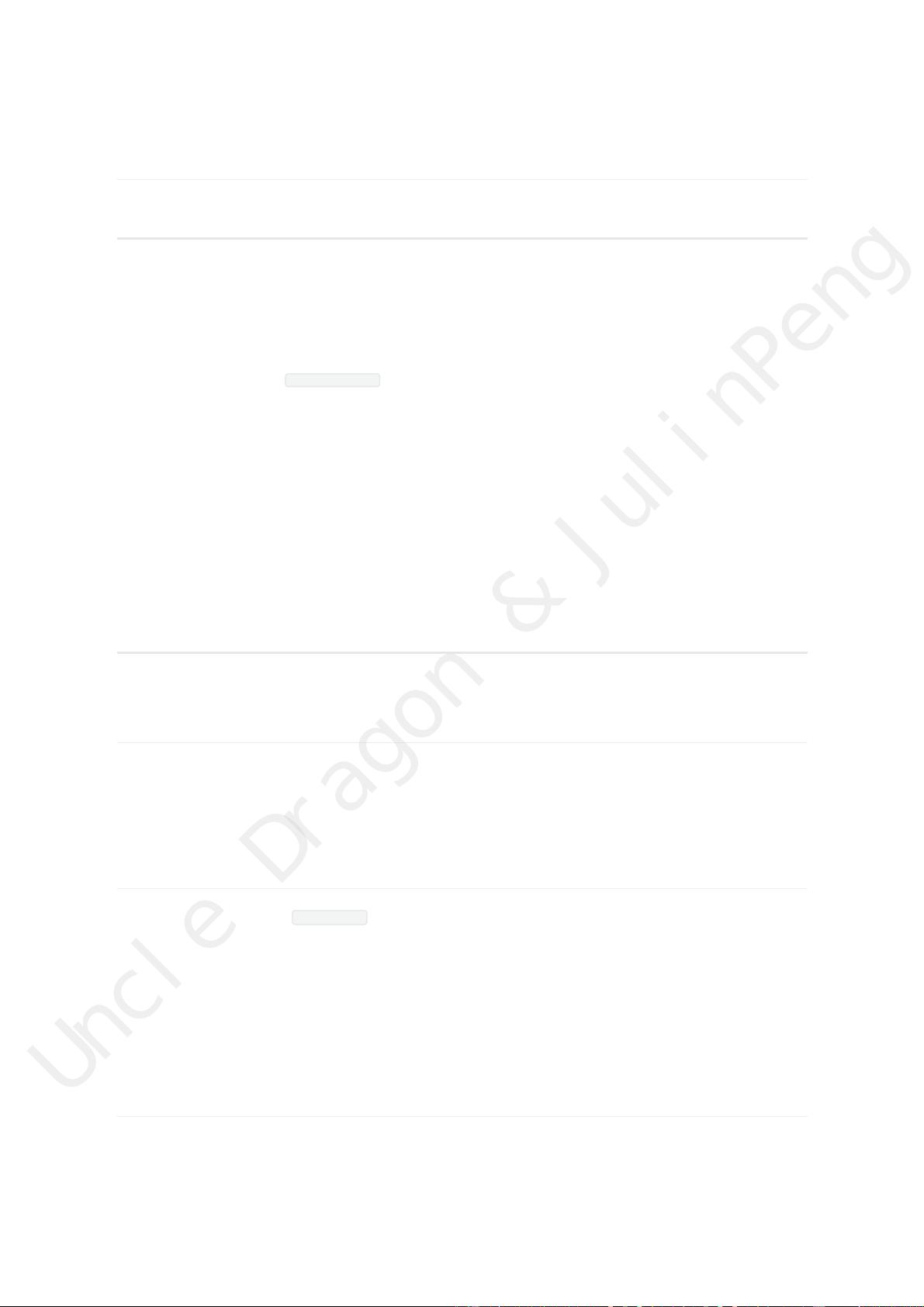WSL2与VSCode:Windows下搭建Node.js Linux开发环境详解
需积分: 0 81 浏览量
更新于2024-08-05
收藏 440KB PDF 举报
本文主要介绍了如何在Windows Subsystem for Linux 2 (WSL2) 环境下,利用Visual Studio Code (VSCode) 进行Node.js的开发,并解决可能遇到的一些问题。以下是文章的核心知识点:
1. **VSCode远程开发环境介绍**:
VSCode远程开发环境是在Windows系统上通过WSL实现的Linux子系统,允许开发者在本地开发环境中无缝地使用Linux环境进行Node.js项目的开发。它解决了开发者在本地开发与测试环境不一致的问题,确保代码能在部署环境(通常是Linux)上运行。
2. **WSL环境准备**:
- **Windows商店安装Ubuntu 20.04**:首先,用户需要在Windows商店中下载并安装Ubuntu 20.04,这是WSL2的基础。
- **安装Remote-WSL扩展**:在VSCode中安装必要的插件,如Remote-WSL,安装后需重启VSCode以确保配置正确。
3. **NVM安装**:
- **NVM (Node Version Manager)**:NVM用于管理和切换不同版本的Node.js,对于在Linux子系统中管理Node.js至关重要。
- **安装步骤**:通过命令行安装NVM,执行`curl -o- https://raw.githubusercontent.com/nvm-sh/nvm/v0.39.0/install.sh | bash`,然后按照提示设置环境变量。
- **验证安装**:通过`sudo apt-get update` 和 `wget` 下载安装包验证NVM是否成功安装。
4. **Node.js安装**:
- 使用NVM安装Node.js,可以通过NVM命令行工具进行安装。
- 例如,安装特定版本的Node.js:`nvm install <version>`
5. **Node.js开发与调试**:
- 在VSCode中,可以在WSL环境中创建、编辑和运行Node.js项目,使用VSCode的集成终端进行交互。
- 通过VSCode的远程调试功能,可以在本地调试代码,确保代码质量和性能。
6. **常见问题及解决**:
- **问题1:"Command 'nvm' not found"**:这可能是因为NVM尚未正确安装或路径未添加到环境变量。检查NVM的安装和环境变量设置。
- **问题2:"Can't find Node.js"**:确保Node.js已经安装,并且VSCode能够找到它。检查`PATH`环境变量中是否有Node.js的安装路径。
通过以上步骤,开发者可以充分利用VSCode的远程开发功能,实现在Windows上高效、兼容地进行Node.js在Linux环境的开发和调试工作,确保代码的移植性和一致性。
2018-09-12 上传
2018-09-12 上传
点击了解资源详情
点击了解资源详情
2023-10-22 上传
2023-08-15 上传
2023-09-03 上传
2024-04-07 上传
2020-08-19 上传
食色也
- 粉丝: 37
- 资源: 351
最新资源
- 单片机串口通信仿真与代码实现详解
- LVGL GUI-Guider工具:设计并仿真LVGL界面
- Unity3D魔幻风格游戏UI界面与按钮图标素材详解
- MFC VC++实现串口温度数据显示源代码分析
- JEE培训项目:jee-todolist深度解析
- 74LS138译码器在单片机应用中的实现方法
- Android平台的动物象棋游戏应用开发
- C++系统测试项目:毕业设计与课程实践指南
- WZYAVPlayer:一个适用于iOS的视频播放控件
- ASP实现校园学生信息在线管理系统设计与实践
- 使用node-webkit和AngularJS打造跨平台桌面应用
- C#实现递归绘制圆形的探索
- C++语言项目开发:烟花效果动画实现
- 高效子网掩码计算器:网络工具中的必备应用
- 用Django构建个人博客网站的学习之旅
- SpringBoot微服务搭建与Spring Cloud实践
 已收录资源合集
已收录资源合集