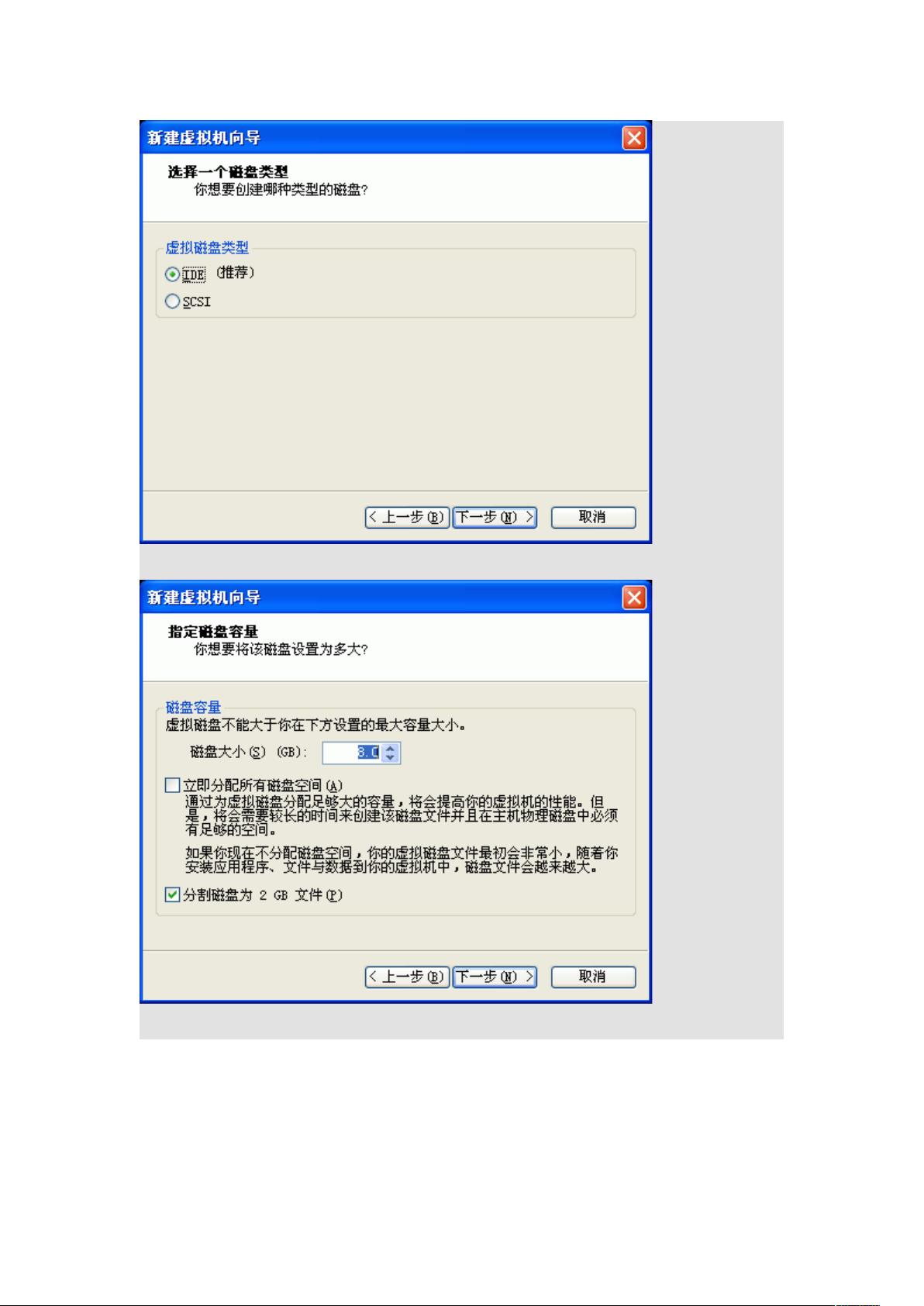VMware U盘装系统教程:实现完整操作与分区设置
在本文中,作者详细介绍了如何在VMware虚拟机环境下使用U盘进行系统安装的步骤。首先,由于直接移除IDE硬盘可能导致无法对硬盘进行常规操作,所以作者强调了保持IDE硬盘设置的重要性,尽管这样可能会限制对虚拟机磁盘的管理。通过保留IDE硬盘并调整SCSI硬盘选项,用户可以确保虚拟机能够正常使用U盘启动,并且能够像实体计算机一样安装操作系统。
文章详细步骤如下:
1. 新建虚拟机,用户只需设置基本配置,如CPU数量和内存大小,根据个人需求灵活调整。
2. 安装操作系统时,选择Windows XP作为目标系统,便于后续操作。
3. 设定虚拟机名称和文件保存位置,方便管理和数据备份。
4. 选择合适的网络连接模式,通常推荐LSILogic,因为它提供了更好的兼容性和性能。
5. 创建新的虚拟磁盘,分配实际硬盘空间,IDE类型默认即可。
6. 设置磁盘容量,确保有足够的空间用于安装操作系统。
7. 指定磁盘文件存放位置,确保路径正确。
8. 完成创建后,系统会显示提示确认。
9. 要使U盘成为启动选项,需编辑虚拟机设置,将U盘映射为SCSI硬盘,以便在BIOS启动列表中选择。
10. 添加硬盘时,选择“使用物理磁盘”类型,以识别U盘。
11. 指定U盘设备号,通常物理驱动器1(PhysicalDrive1)用于单硬盘系统。
12. 为新添加的硬盘设置存放位置和名称,注意U盘的实际容量可能显示为小于物理容量。
13. 最后,确认设置无误后,点击确定,系统会给出提示,安装过程正式开始。
整个过程中,作者通过配图辅助说明,使得操作步骤清晰易懂,读者可以根据这些指导在VMware环境中成功地用U盘安装和管理操作系统。这种方法不仅适用于学习和测试,也能帮助IT专业人员在虚拟化环境中高效地进行系统部署和维护。
2024-12-15 上传
2024-12-15 上传
2024-12-15 上传
2024-12-15 上传
2024-12-15 上传
2024-12-15 上传
2024-12-15 上传
shijienihao123
- 粉丝: 0
- 资源: 1
最新资源
- 创建个性化的Discord聊天机器人教程
- RequireJS实现单页应用延迟加载模块示例教程
- 基于Java+Applet的聊天系统毕业设计项目
- 从HTML到JSX的转换实战教程
- 轻量级滚动到顶部按钮插件-无广告体验
- 探索皇帝多云的天空:MMP 100网站深度解析
- 掌握JavaScript构造函数与原型链的实战应用
- 用香草JS和测试优先方法开发的剪刀石头布游戏
- SensorTagTool: 实现TI SensorTags数据获取的OS X命令行工具
- Vue模块构建与安装教程
- JavaWeb图片浏览小程序毕业设计教程
- 解决 Browserify require与browserify-shim冲突的方法
- Ventuno外卖下载器扩展程序使用体验
- IIT孟买医院模拟申请webapp功能介绍
- 掌握Create React App: 开发Tic-Tac-Toe游戏
- 实现顺序编程与异步操作的wait.for在HarmonyOS2及JavaScript中