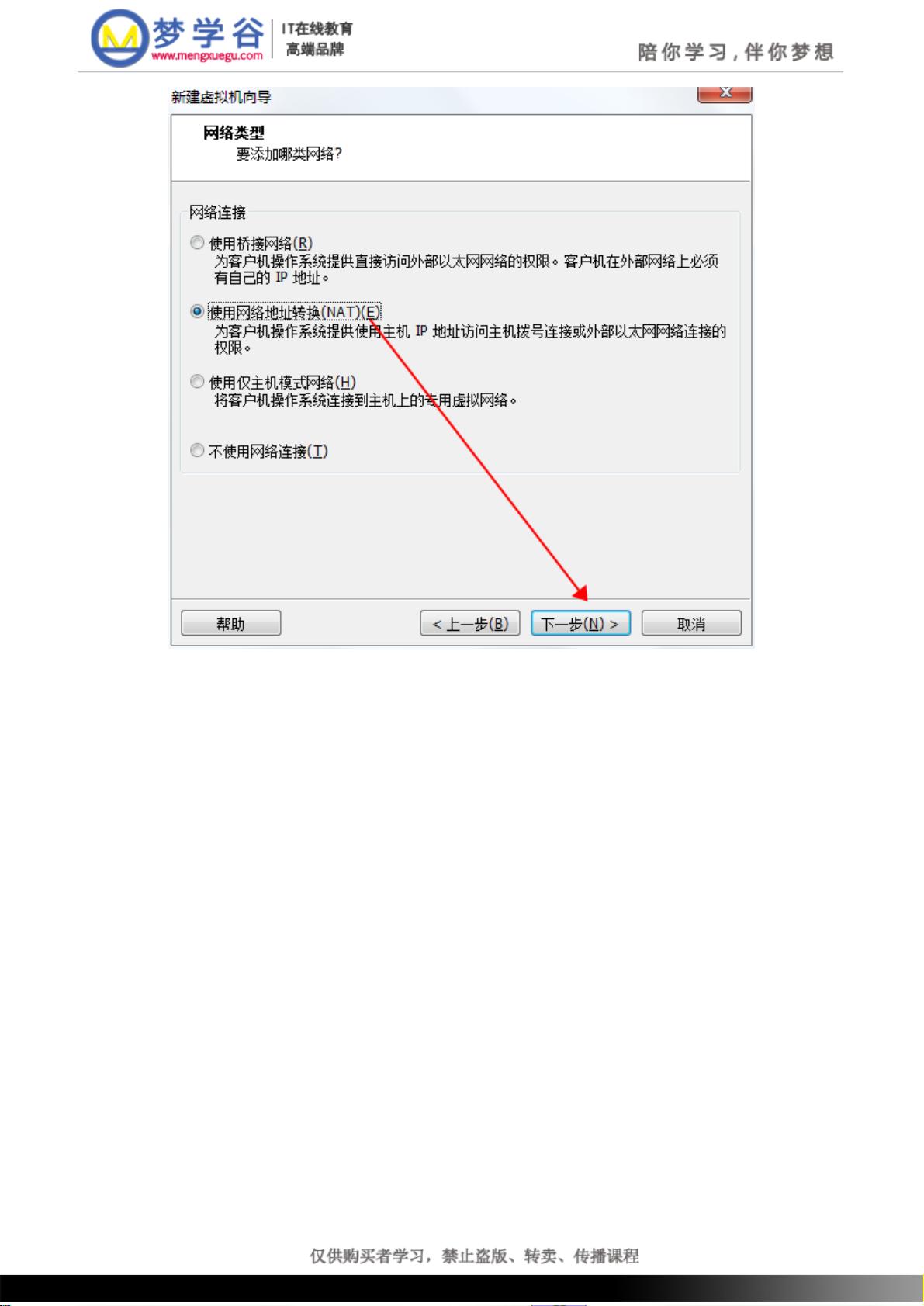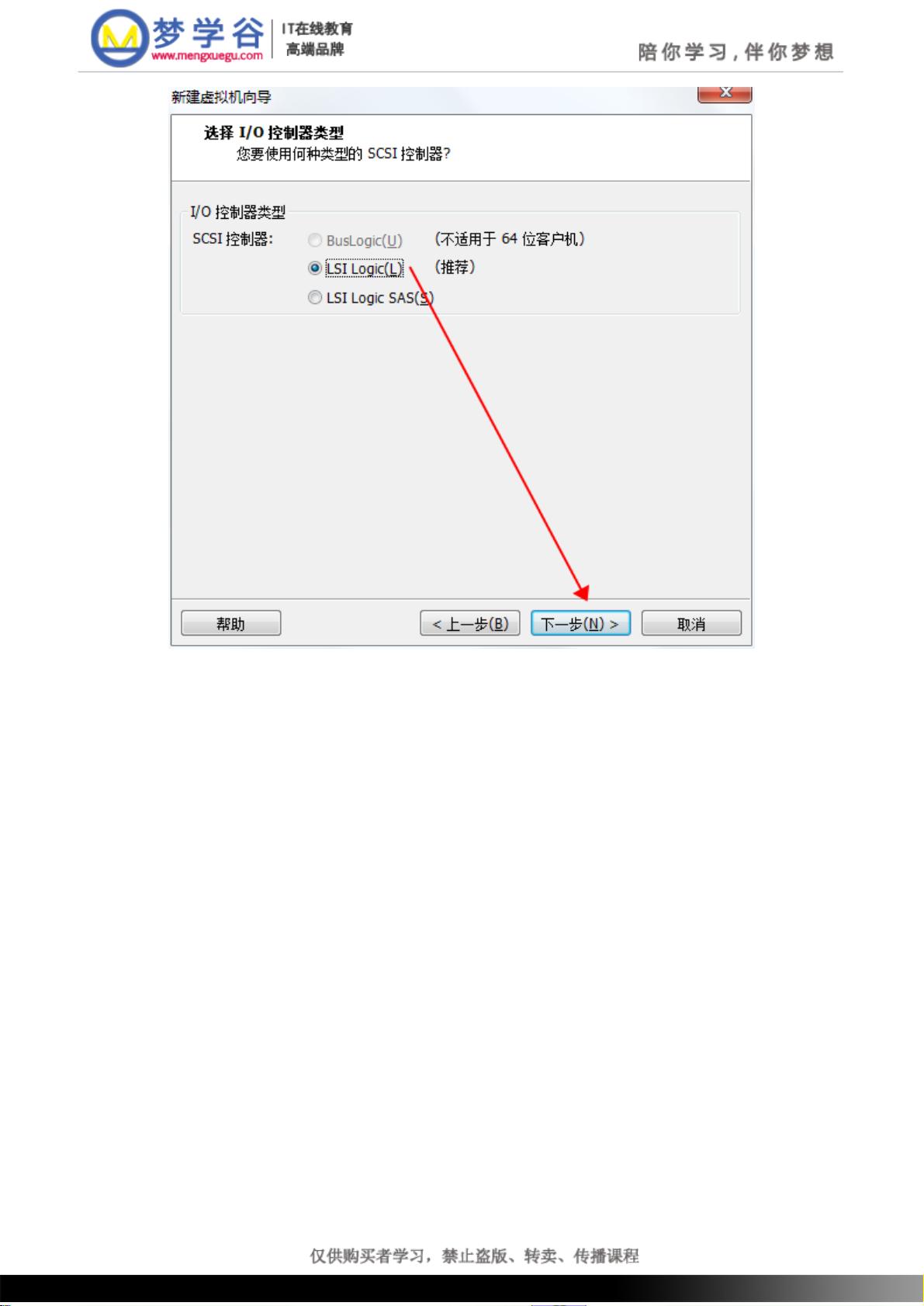VMware10上手指南:详细步骤安装CentOS7
需积分: 10 37 浏览量
更新于2024-07-16
收藏 3.19MB PDF 举报
"VMware10安装CentOS7的详细步骤"
这篇教程详细介绍了如何在VMware Workstation 10上安装CentOS 7操作系统。首先,新建虚拟机配置文件时,选择“稍后安装操作系统”选项,接着指定虚拟机类型为Linux,版本为CentOS 64位。为虚拟机命名并选择合适的存储位置,注意避免使用中文或空格。内存配置建议至少2GB(2048MB)。配置完成后,点击“关闭”,然后点击“完成”以结束虚拟机设置。
接下来进入安装过程。启动虚拟机后,通过键盘选择第一个安装选项Install CentOS 7,并按回车。默认情况下,可以跳过安装盘完整性检查以节省时间。安装界面会自动加载,选择中文作为系统语言。在软件选择阶段,推荐安装带图形化桌面环境和Vim文本编辑器的选项,确保所有必要的软件包被选中。
在分区阶段,选择“我要配置分区”,然后采用自动分区方式。确认分区设置无误后,点击“开始安装”。在安装过程中,为root用户设置密码,这是系统管理的重要环节。安装完成后,重启虚拟机。
重启后,系统将引导至许可协议界面,接受协议并完成配置。设定时区为中国上海,跳过无线网络配置,然后创建一个普通用户如“mengxuegu”,并为其设置密码。安装至此基本完成,但为了便于日常使用,通常还需要进行网络设置。
网络配置部分,特别是对于服务器或固定工作环境,建议设置静态IP。这需要在终端中切换到root用户,然后编辑`/etc/sysconfig/network-scripts/ifcfg-ens33`文件,填写相应的网络配置信息,包括IP地址、子网掩码、网关和DNS服务器。完成后,保存并重启网络服务,以使新配置生效。
这个教程详细指导了从零开始在VMware 10中安装CentOS 7的全过程,包括虚拟机的创建、系统的安装、用户和密码设置以及静态IP配置,为初学者提供了一套完整的参考流程。
132 浏览量
点击了解资源详情
141 浏览量
720 浏览量
2022-11-20 上传
1766 浏览量
511 浏览量
2023-12-02 上传
尚云峰
- 粉丝: 59
- 资源: 30
最新资源
- 初级java笔试题-coding-interview-university:编码面试大学
- cetrainer-unpacker:从可执行文件中提取和解密CheatEngine训练器
- 客户评分:客户评分组件
- 超市理货员岗位职责
- stores-rest-api
- aclipp clipper-crx插件
- VsCommandBuddy:VsCommandBuddy示例,帮助信息,更新信息和支持交流
- zarmarathon2021
- 阅读笔记
- 超市收银组长的工作细则
- 高仿糗事百科客户端应用源码完整版
- 初级java笔试题-awesome-c-mirror:awesome-c的镜子
- HomeAssistant
- JDK8版本jdk-8u202-linux-arm64-vfp-hflt.tar(gz).zip
- Day05:第五天
- xrcs-python:Python练习