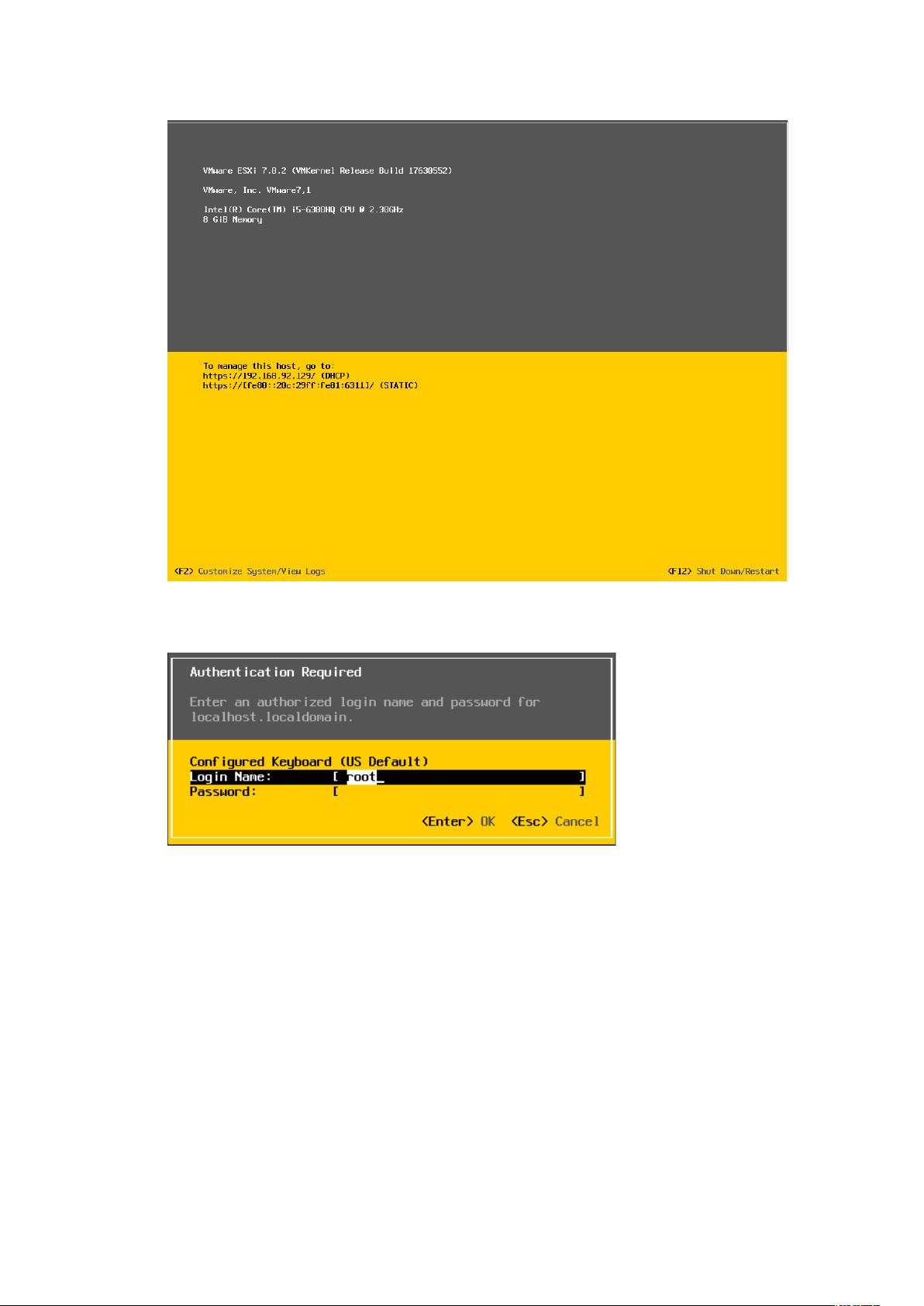VMware ESXi7 & vCenter7.0 虚拟化平台搭建教程
需积分: 46 128 浏览量
更新于2024-07-10
3
收藏 5.68MB DOCX 举报
"该文档详细介绍了如何使用VMware ESXi 7.0.2搭建vCenter 7.0虚拟化云计算平台的全过程,包括服务器配置要求、ESXi的安装步骤、网络配置、Web管理界面访问、vCenter Server的安装以及后续的管理操作,如添加许可证、创建数据中心、添加主机或集群等。"
在搭建vCenter 7.0虚拟化云计算平台的过程中,首先需要确保服务器满足最低配置要求,即2个CPU核心、12GB内存和463GB存储空间。接下来,将进行VMware ESXi 7.0.2的安装:
1. 使用加载了ESXi 7.0.2镜像的设备启动服务器。
2. 按`Continue`进入安装程序。
3. 接受许可协议,按`F11`同意。
4. 选择服务器上现有的磁盘创建存储。
5. 选择合适的键盘布局,直接按`Enter`。
6. 设置root用户的密码,注意应符合密码策略,例如`Password01!`。
7. 按`F11`开始安装,安装完成后重启。
在ESXi安装完成后,需要对默认配置进行修改:
1. 开机进入ESXi主界面,通过按`F2`进入配置界面。
2. 在配置界面中,可以对网络进行设置。
3. 选择使用静态IPv4地址,完成后按`Esc`保存并返回主界面。
4. 重启网卡后,通过Web管理界面进一步配置。
访问Web管理界面需要:
1. 关闭IE增强的安全配置。
2. 在IE地址栏输入ESXi的Web管理界面地址,并登录。
搭建vCenter Server 7.0的过程包括:
1. 验证datastore的可用性,确保空间大于463GB。
2. 将VMware-VCSA-all-7.0.2-17694817.iso镜像复制到Windows Server 2019,然后挂载。
3. 在Windows中找到win32文件夹,运行安装程序。
4. 安装过程中,可以将语言更改为中文。
5. 如果ESXi配置不满足要求,可能会出现错误提示,此时需调整ESXi服务器配置,例如增加内存至12.1GB以上。
6. 重新连接ESXi服务器,选择符合条件的数据存储进行安装。
7. 安装完成后,通过Web界面或浏览器中的https://IP:5480地址进行vCenter Server的配置。
8. 添加许可证,创建数据中心,添加主机或集群。
9. 向存储中添加ISO镜像文件,以便创建虚拟机。
在遇到问题时,如安装ESXi 6.5及以上版本时卡住,可能是因为使用UltraISO刻录导致不能使用UEFI引导,需要使用其他方法刻录或选择BIOS引导安装。
这个教程覆盖了从基础环境准备到全面部署vCenter Server的全部流程,适合初学者和有经验的IT专业人员参考,以构建自己的虚拟化云计算平台。
2023-03-30 上传
2020-09-29 上传
2021-05-07 上传
2021-10-07 上传
2022-03-04 上传
2020-08-14 上传
2018-11-26 上传
239 浏览量
2022-05-19 上传
空城伤似丿旧梦
- 粉丝: 0
- 资源: 11
最新资源
- 正整数数组验证库:确保值符合正整数规则
- 系统移植工具集:镜像、工具链及其他必备软件包
- 掌握JavaScript加密技术:客户端加密核心要点
- AWS环境下Java应用的构建与优化指南
- Grav插件动态调整上传图像大小提高性能
- InversifyJS示例应用:演示OOP与依赖注入
- Laravel与Workerman构建PHP WebSocket即时通讯解决方案
- 前端开发利器:SPRjs快速粘合JavaScript文件脚本
- Windows平台RNNoise演示及编译方法说明
- GitHub Action实现站点自动化部署到网格环境
- Delphi实现磁盘容量检测与柱状图展示
- 亲测可用的简易微信抽奖小程序源码分享
- 如何利用JD抢单助手提升秒杀成功率
- 快速部署WordPress:使用Docker和generator-docker-wordpress
- 探索多功能计算器:日志记录与数据转换能力
- WearableSensing: 使用Java连接Zephyr Bioharness数据到服务器