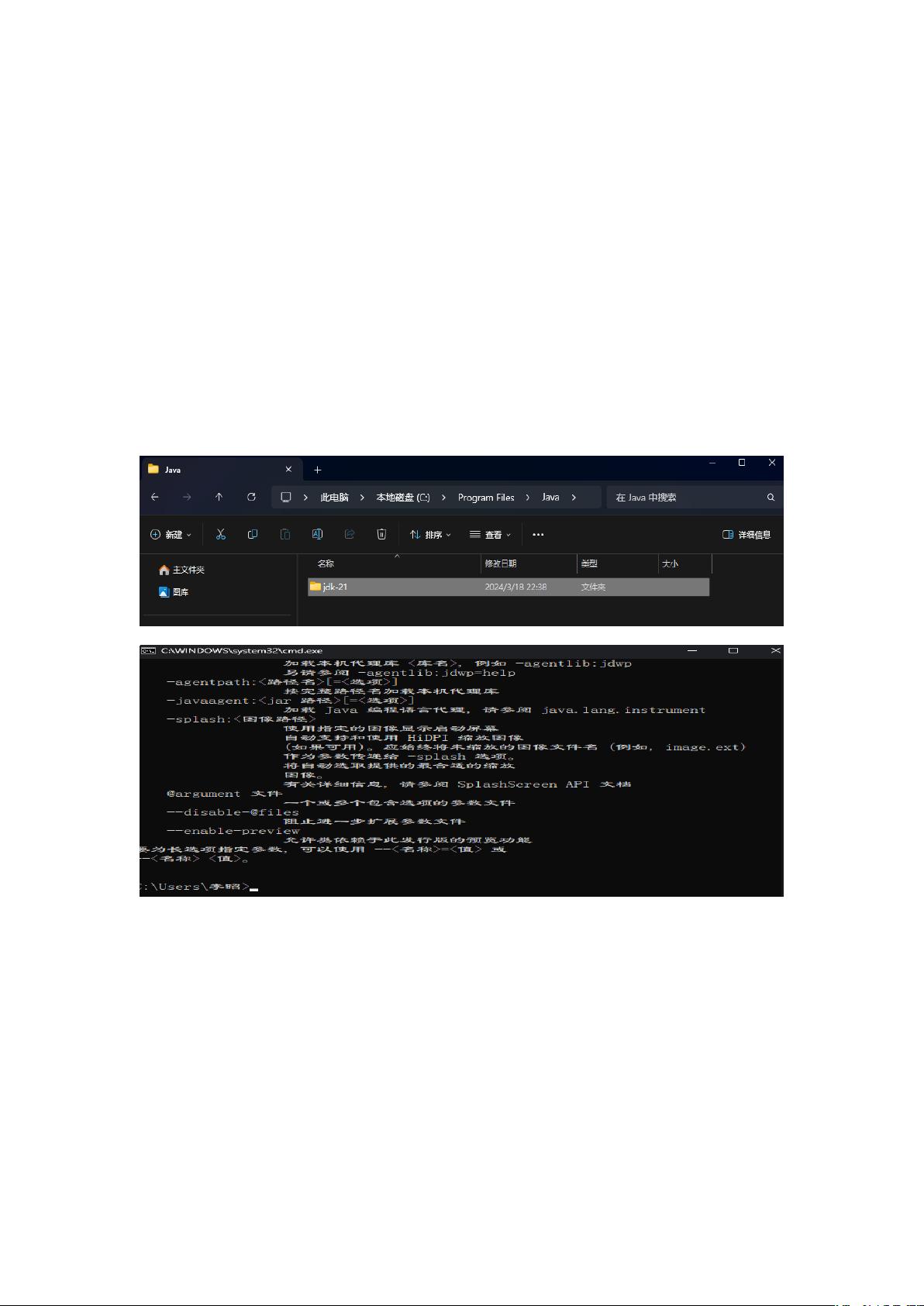IDEA中配置Tomcat教程
需积分: 1 49 浏览量
更新于2024-08-03
收藏 2.35MB DOCX 举报
"配置Tomcat和IDEA配置Tomcat"
在IT行业中,开发Java Web应用时,Tomcat是一个常用的轻量级应用服务器,而IntelliJ IDEA(简称IDEA)是一款强大的Java集成开发环境。本教程将详细介绍如何在Windows操作系统上安装Tomcat以及在IDEA中配置Tomcat,以便于开发和调试Java Web应用程序。
一、安装Tomcat
1. 确认JDK安装:在安装Tomcat之前,确保已安装Java Development Kit (JDK),因为Tomcat运行需要Java环境。可以通过命令行输入`java -version`来检查是否已安装并正确配置JDK。
2. 下载Tomcat:访问Apache Tomcat官方网站(https://tomcat.apache.org/),根据需求选择合适的Tomcat版本。这里以9.0.87为例。
3. 配置环境变量:新建一个系统环境变量,名为`CATALINA_HOME`,其值设置为Tomcat的安装目录,例如:`D:\ProgramFiles\apache-tomcat-9.0.87`。
4. 验证配置:启动Tomcat,如果看到控制台输出且没有闪退,表示配置成功。若出现端口冲突(默认为8080),可尝试更改Tomcat的端口号,或者检查是否有其他程序占用了该端口。通过访问`http://localhost:8080/`可以在浏览器中查看Tomcat默认的欢迎页面。
二、配置IDEA
1. 创建项目:在IDEA中创建一个新的Java Web项目,选择相应的项目模板,如Maven或Gradle。
2. 添加框架支持:项目创建完成后,使用快捷键`Shift + Shift`搜索"添加框架支持",在弹出的选项中选择"Web Application"。
3. 设置项目结构:在项目结构设置中,指定项目的输出路径,例如设置为项目的`src/main/webapp`目录。
4. 配置运行/调试配置:进入"Run"菜单,选择"Edit Configurations",然后添加一个新的"Tomcat Server"配置。指定Tomcat的主类(通常为`org.apache.catalina.startup.Bootstrap`),并选择刚才配置的`CATALINA_HOME`环境变量对应的Tomcat安装目录。
5. 运行项目:完成上述配置后,点击运行按钮,IDEA会启动Tomcat并部署你的应用。如果一切顺利,浏览器将自动弹出Tomcat的默认页面,表明IDEA配置成功。
通过以上步骤,你可以在IDEA中愉快地开发和测试基于Tomcat的Java Web应用了。这只是一个基础配置,实际开发中可能还需要配置更多细节,如虚拟主机、自定义日志、数据库连接等。熟悉这些配置将有助于提升开发效率和问题排查能力。
程序老猫
- 粉丝: 1739
- 资源: 9
最新资源
- Linux+cramfs文件系统移植
- linux与unix shell编程指南
- jsp高级编程 进阶级
- C语言开发环境的详细介绍
- PIC单片机伪指令与宏指令
- linux下jsp apache tomcat环境配置
- 基于TMS320F2812的三相SPWM波的实现
- matlab神经网络工具箱函数
- microsoft 70-536题库
- 计算机英语常用词汇总结
- 嵌入式C/C++语言精华文章集锦
- 嵌入式uclinx开发
- CRC32真值表,很多想想要,我发下
- flutter_nebula:Flutter nebula是Eva设计系统的一个Flutter实现
- pyg_lib-0.2.0+pt20-cp311-cp311-macosx_10_15_universal2whl.zip
- react-native-boilerplate:适用于具有React-Native + React-Navigation + Native-Base + Redux + Firebase的项目的样板