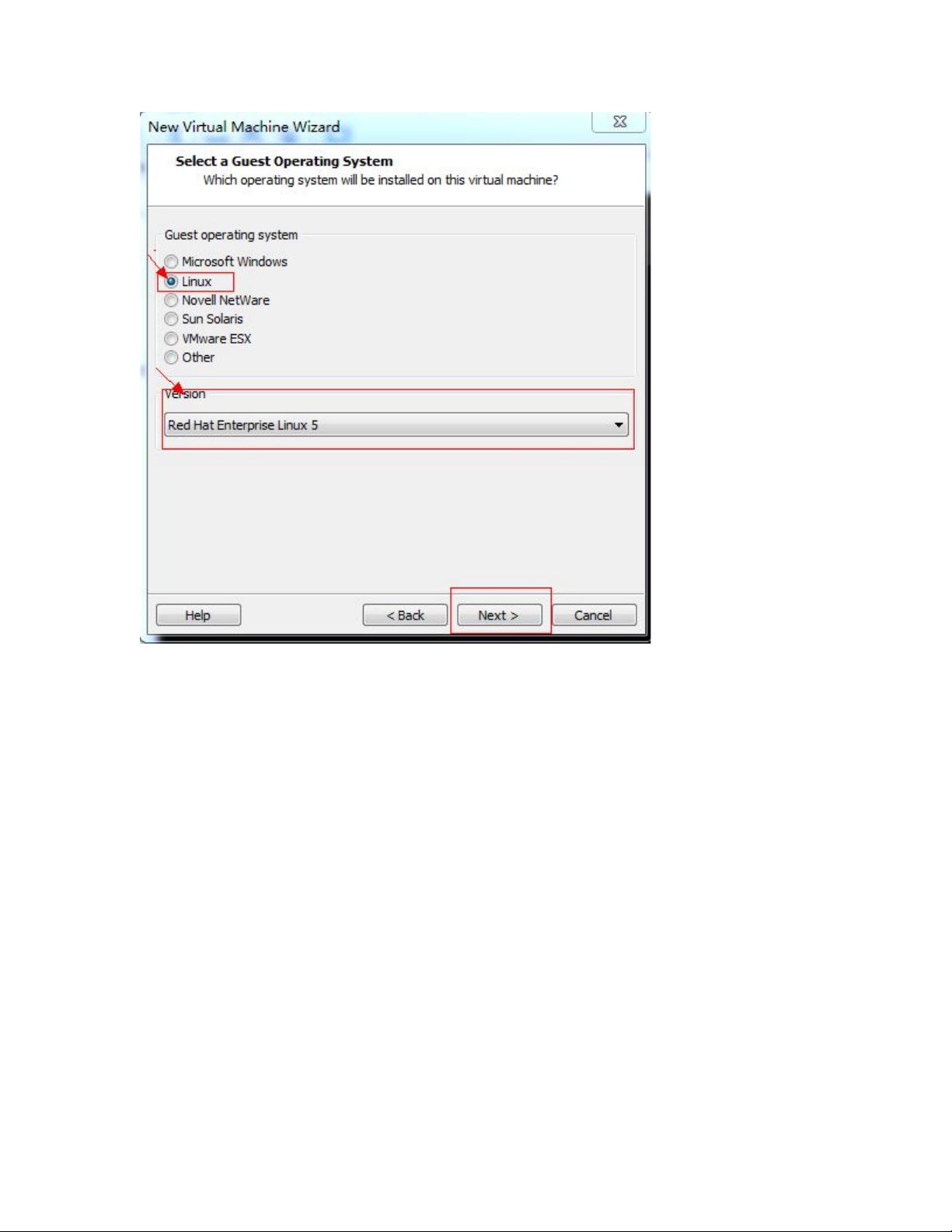虚拟机中详细安装ISE步骤图文教程
需积分: 19 140 浏览量
更新于2024-07-25
收藏 1004KB DOCX 举报
"ISE安装详解 - 通过虚拟机逐步安装Xilinx ISE设计套件的图文指南"
本文将详细介绍如何在虚拟机环境中安装Xilinx ISE(Integrated Software Environment),这是一个用于FPGA和ASIC设计的强大工具。安装过程包括创建虚拟机、配置系统参数、导入IOS文件以及进行必要的系统设置。
1. **虚拟机创建**
首先,打开虚拟机软件,选择新建虚拟机。虚拟机是运行ISE的平台,它可以模拟真实的硬件环境,使你能够在不干扰主机系统的情况下安装和运行ISE。
2. **操作系统选择**
在虚拟机配置过程中,确保选择正确的操作系统类型。Xilinx ISE支持多种操作系统,如Windows或Linux,根据你的需求选择相应的版本。
3. **命名和安装目录**
为虚拟机命名,例如“ISE”,并选择合适的安装目录。保持名称和目录结构清晰有助于管理和区分不同的虚拟机实例。
4. **内存分配**
分配足够的内存给虚拟机,至少4GB,以确保ISE能够顺利启动和运行。内存不足可能导致软件无法启动或运行不稳定。
5. **硬盘容量**
设置虚拟硬盘容量,推荐100GB,以容纳ISE及其所需的文件和数据。
6. **硬件设备配置**
可能需要移除不必要的硬件设备,以节省资源并避免冲突。
7. **导入IOS文件**
这是关键步骤,必须在正确的位置导入IOS文件。这些文件包含了ISE运行所需的操作系统映像和驱动。
8. **启动虚拟机**
启动虚拟机后,会进入一系列的设置和安装流程。
9. **手动输入和设置**
在安装过程中,有些步骤需要手动输入,比如在setup阶段设置NTP服务器,可以跳过;设置管理员账号和密码,通常为"admin"和"ISEise123"。
10. **网络配置**
在网络配置中,系统可能尝试ping网关,你可以选择NO,避免无休止的尝试。此外,如果密码设置不符合要求,可能需要重试。
11. **数据库和用户密码**
输入数据库和用户的密码,注意必须满足复杂性要求,包含大小写字母、数字,且长度至少11个字符。
12. **应用启动**
经过一段时间的等待,ISE将启动并可以用设置的账号密码登录。
13. **监控ISE状态**
使用类似"show application staacs"的命令检查ISE运行状态,确保所有服务正常运行。
14. **网络连接**
本地电脑的虚拟网卡需设置为与ISE在同一网段,以便进行网络管理。
15. **浏览器访问**
通过火狐浏览器访问ISE,首次登录可能需要添加网址到信任列表。
16. **登录主界面**
成功登录后,你将看到ISE的主界面,标志着安装和配置完成。
这个详尽的步骤指南旨在帮助你顺利完成Xilinx ISE的安装,为FPGA和ASIC设计提供一个稳定的工作环境。在整个过程中,确保每个步骤都按照说明进行,以避免可能出现的问题。
2018-04-08 上传
2009-11-23 上传
2023-02-26 上传
2023-02-26 上传
2009-11-23 上传
小狮子cj
- 粉丝: 15
- 资源: 1
最新资源
- ES管理利器:ES Head工具详解
- Layui前端UI框架压缩包:轻量级的Web界面构建利器
- WPF 字体布局问题解决方法与应用案例
- 响应式网页布局教程:CSS实现全平台适配
- Windows平台Elasticsearch 8.10.2版发布
- ICEY开源小程序:定时显示极限值提醒
- MATLAB条形图绘制指南:从入门到进阶技巧全解析
- WPF实现任务管理器进程分组逻辑教程解析
- C#编程实现显卡硬件信息的获取方法
- 前端世界核心-HTML+CSS+JS团队服务网页模板开发
- 精选SQL面试题大汇总
- Nacos Server 1.2.1在Linux系统的安装包介绍
- 易语言MySQL支持库3.0#0版全新升级与使用指南
- 快乐足球响应式网页模板:前端开发全技能秘籍
- OpenEuler4.19内核发布:国产操作系统的里程碑
- Boyue Zheng的LeetCode Python解答集