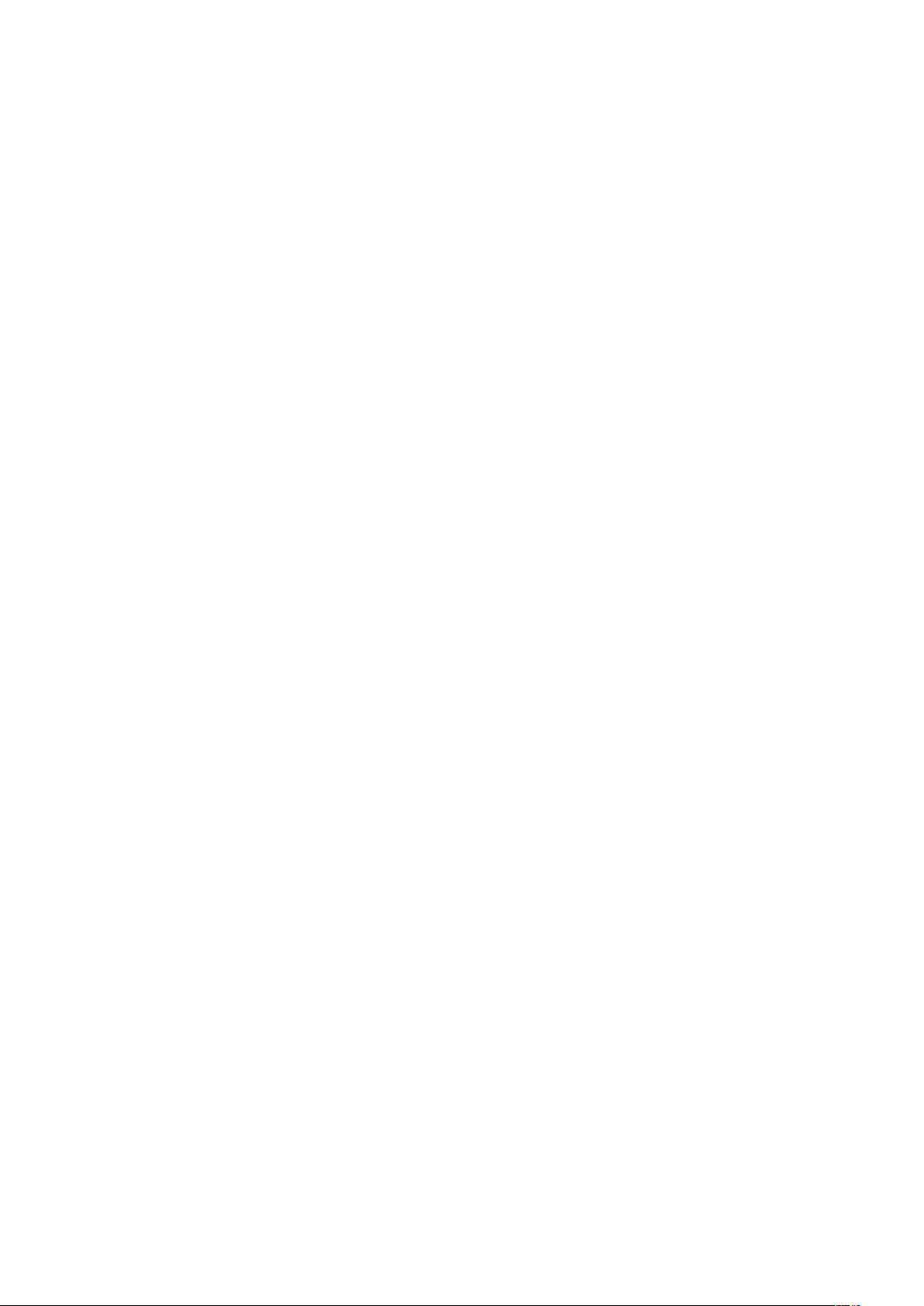JDK安装与环境变量设置详解:Java_HOME, PATH & CLASSPATH
需积分: 9 133 浏览量
更新于2024-09-17
收藏 123KB DOCX 举报
本文主要介绍了JDK的安装过程以及环境变量的配置,重点涉及Java Development Kit (JDK) 的安装、Java Home、Path和Classpath的设置。以下是详细的内容概要:
1. 安装过程及注意事项:
- JDK安装时推荐下载官方发布的稳定版本,如【jdk-6u10-rc2-bin-b32-windows-i586-p-12_sep_2008.exe】,安装路径建议选择D盘的【jdk】文件夹。
- 安装过程中需要注意classpath变量,其中的分隔符应使用分号【;】,而不是逗号【,】,以避免配置错误。
- 在Windows系统中,Java_home路径中应包含下划线(_),以确保与后续服务脚本中的命名格式一致。
2. 环境变量配置:
- 配置Java_home:创建一个新变量,指向JDK的安装目录,如D:\jdk。
- 配置Path变量:由于Path已经存在,只需在原值后添加【;%Java_Home%\bin】,这样系统就可以在任何位置执行Java和JDK工具。
- 配置Classpath:创建一个新的Classpath变量,值为【.;%Java_Home%\lib】,这里【.】代表当前目录,【%Java_Home%\lib】包含了JDK的库文件。
3. 验证安装:
- 在命令行中通过输入"java"和"javac"来测试Java是否安装成功。如果能正确运行并显示帮助信息,说明安装无误。
4. 修改Tomcat端口:
- Tomcat默认使用8080端口,若发现该端口被占用,可以打开Tomcat安装目录下的conf/server.xml文件,将<Connector>标签内的"port=8080"更改为其他可用端口,例如8081,然后重启Tomcat以应用新的配置。
5. 启动Tomcat:
- 要启动Tomcat,双击D:\apache-tomcat-\bin\startup.bat命令,或在浏览器中访问http://localhost:8081(如果已修改为8081)。如果看到Tomcat的欢迎页面,则表明Tomcat安装和配置已完成。
总结起来,本文提供了一套完整的JDK安装流程和关键环境变量配置指南,对于想要在Windows系统上开发和部署Java应用的开发者来说,这些步骤是必不可少的基础设置。通过遵循本文提供的步骤,读者可以确保JDK的顺利安装和Tomcat的正常运行。
2018-04-27 上传
2020-11-26 上传
2023-06-06 上传
2023-08-10 上传
2023-07-28 上传
2023-09-09 上传
2023-09-09 上传
2023-08-24 上传
2023-09-03 上传
csxiangzi
- 粉丝: 0
- 资源: 1
最新资源
- WebLogic集群配置与管理实战指南
- AIX5.3上安装Weblogic 9.2详细步骤
- 面向对象编程模拟试题详解与解析
- Flex+FMS2.0中文教程:开发流媒体应用的实践指南
- PID调节深入解析:从入门到精通
- 数字水印技术:保护版权的新防线
- 8位数码管显示24小时制数字电子钟程序设计
- Mhdd免费版详细使用教程:硬盘检测与坏道屏蔽
- 操作系统期末复习指南:进程、线程与系统调用详解
- Cognos8性能优化指南:软件参数与报表设计调优
- Cognos8开发入门:从Transformer到ReportStudio
- Cisco 6509交换机配置全面指南
- C#入门:XML基础教程与实例解析
- Matlab振动分析详解:从单自由度到6自由度模型
- Eclipse JDT中的ASTParser详解与核心类介绍
- Java程序员必备资源网站大全