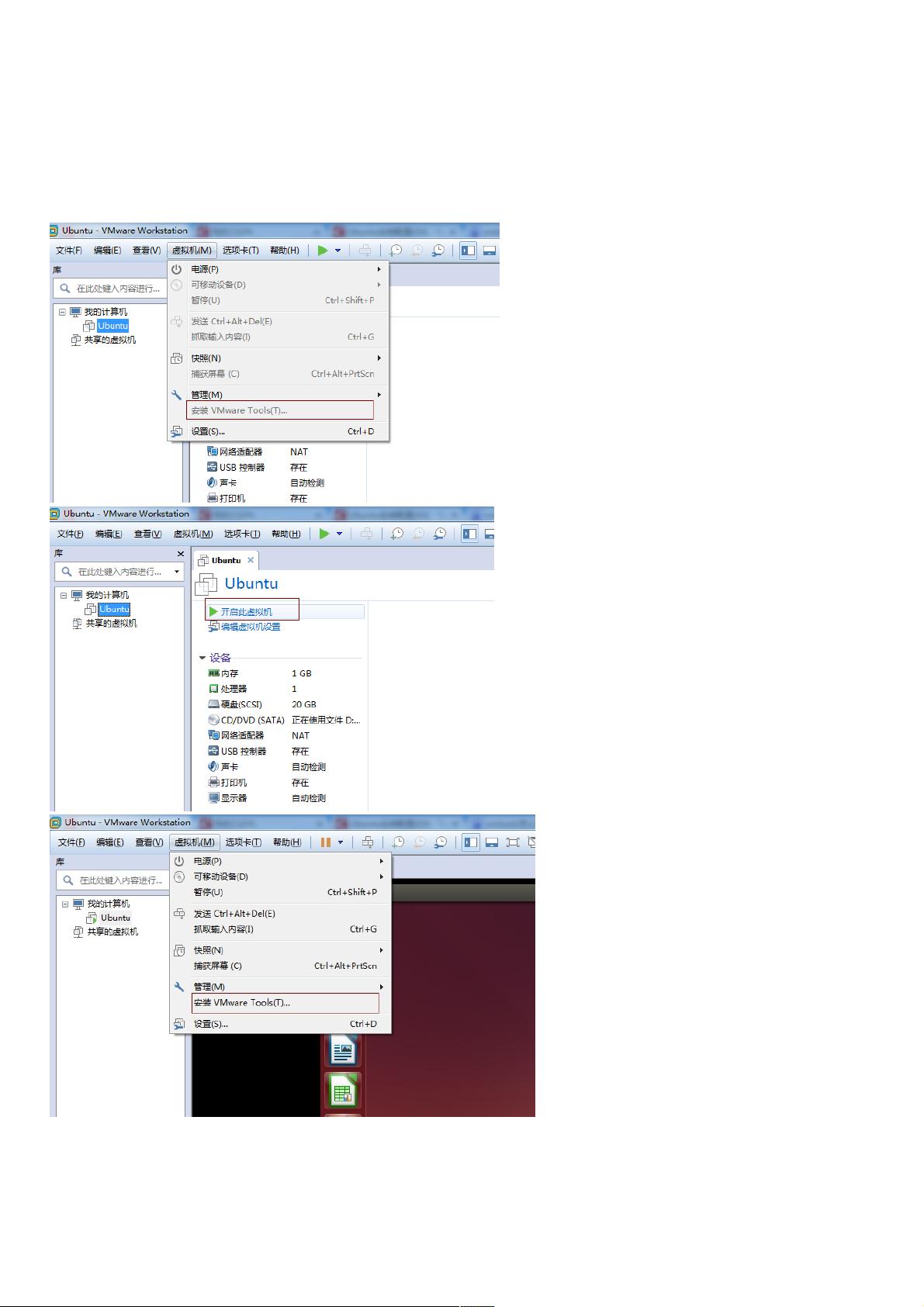Ubuntu安装VMware Tools图文指南
4 浏览量
更新于2024-08-28
收藏 943KB PDF 举报
"Ubuntu下VMware Tools安装配置图文教程"
VMware Tools是VMware提供的一套增强虚拟硬件性能和简化虚拟机与宿主机间交互的软件工具。它包含了优化虚拟硬件性能的驱动程序,以及用于文件拖放、共享剪贴板等功能的实用程序。在Ubuntu系统中,安装VMware Tools可以让虚拟机与Windows主机之间更方便地共享文件,提高系统性能,尤其对于开发者来说,这是一个非常重要的工具。
以下是在Ubuntu下安装VMware Tools的详细步骤:
1. 首先,确保你已经在VMware虚拟机中安装了Ubuntu系统。如果你还没有安装,可以参照相关的安装教程进行操作。
2. 启动Ubuntu虚拟机,然后在VMware Workstation的菜单栏中选择“虚拟机”-> “安装VMware Tools”。注意,必须在Ubuntu运行状态下才能看到这个选项。
3. 接着,虚拟机的设备列表中会出现一个名为“VMware Tools”的新项目,它是一个tar.gz压缩文件。将其复制到你方便操作的目录,例如桌面。
4. 解压这个文件,通常会生成一个名为`vmware-tools-distrib`的文件夹。
5. 打开终端(快捷键Ctrl+Alt+T),使用`sudo su`切换到root权限。
6. 使用`cd`命令进入`vmware-tools-distrib`文件夹,然后执行安装脚本`./vmware-install.pl`。按照提示,一路输入yes或no,直至安装完成。
7. 安装完成后,屏幕上会显示"Enjoy, --the VMware team"的信息,这意味着VMware Tools已成功安装。此时,需要手动重启虚拟机使更改生效。
8. 重启后,检查“虚拟机”-> “安装VMware Tools”选项,它应该变为“重新安装”,这表明VMware Tools已安装成功。
9. 最后,安装了VMware Tools后的一大便利就是可以在虚拟机和主机之间通过简单的拖放操作来传输文件,极大提高了工作效率。
除了基本的文件共享和性能提升,VMware Tools还可以帮助解决鼠标捕捉问题,提高图形性能,以及实现虚拟机与主机之间的无缝复制粘贴功能。对于那些在Ubuntu环境中进行Java开发或其他软件开发的用户来说,VMware Tools是不可或缺的辅助工具。
如果你有兴趣了解更多关于Linux和Java开发环境的设置,可以关注作者后续的相关博客文章,获取更多的技术知识和实践经验。同时,熟悉基本的Linux命令如`ar`和`ls`也是非常重要的,它们是日常Linux操作的基础。
2021-01-20 上传
2021-01-20 上传
2022-07-08 上传
2023-09-25 上传
2023-10-08 上传
2024-11-04 上传
2023-08-24 上传
2024-11-04 上传
2023-08-26 上传
weixin_38640443
- 粉丝: 10
- 资源: 885