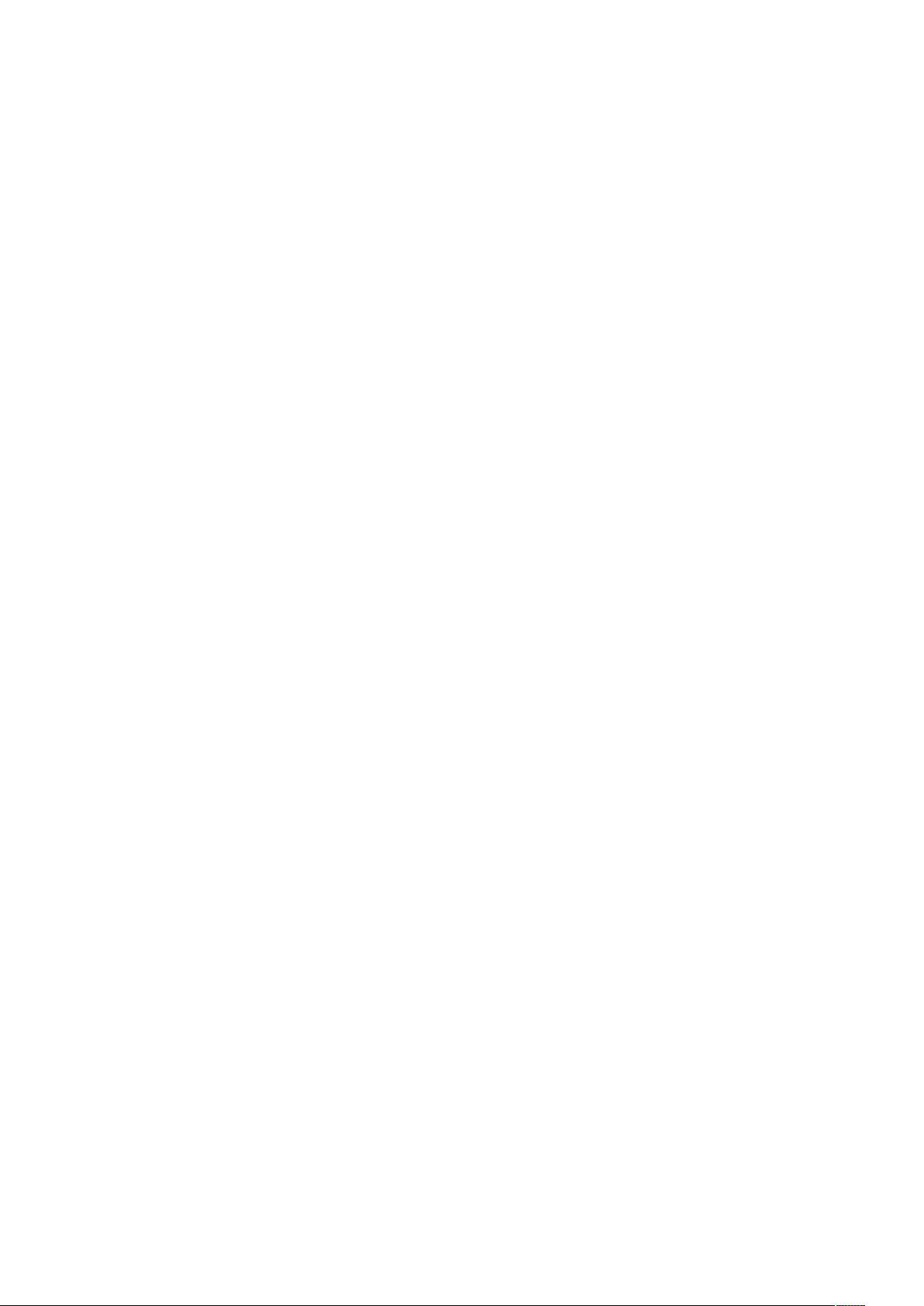Word手动编制索引详解
"Word制作索引的技巧包括手动和自动标记索引项,以及如何插入、编辑和格式化索引。手动标记涉及选中文本,通过‘插入’->‘引用’->‘索引和目录’打开对话框,然后在‘标记索引项’对话框中编辑主索引项和次索引项。要注意的是,英文半角冒号会被替换为斜杠以创建第三级索引。格式设置可以在‘字体’对话框中完成。在‘选项’区,可以选择显示页码的方式,如‘当前页’、‘加粗’、‘倾斜’或通过‘交叉引用’和‘页面范围’。同时,记得主索引项不能为空。"
在Word中制作索引是一项重要的排版技能,特别是在编写长篇文档或技术手册时,它能帮助读者快速找到所需信息。索引通常位于文档的结尾部分,提供关键术语及其对应的页码,以供参考。
手动标记索引项是较为基础的方法,适用于较少的索引项或需要精确控制的情况。首先,选中要作为索引项的文本,接着通过菜单栏选择“插入”>“引用”>“索引和目录”,进入“索引和目录”对话框。在“索引”选项卡中,点击“标记索引项”或使用快捷键Alt+Shift+X。在弹出的对话框中,可以编辑主索引项,如果需要创建次级索引项,可以在“次索引项”文本框中输入。在标记过程中要注意,如果索引项包含英文半角冒号,系统会将其自动转换为斜杠,以区分不同级别的索引。
索引项的格式可以通过右键选择“字体”来定制,比如改变字体大小、颜色或强调方式。在“选项”区域,可以决定索引项后面的页码显示方式,比如默认的“当前页”,或者选择“交叉引用”来链接到其他索引项,或者使用“页面范围”来标记特定范围的内容,这需要预先为该范围创建书签。
除了手动标记,Word也支持自动标记,这对于处理大量索引项的文档更为高效。自动标记会自动检测文档中使用特定样式(通常是“索引项”样式)的文本,并将其作为索引项。
此外,为了美观或阅读舒适,有时需要去除索引和目录的灰色背景。在Word 2010中,可以通过修改主题颜色或者直接修改相关样式来实现。
制作图表目录时,可以使用题注功能。首先插入题注,这可以为图表、表格或其他元素分配唯一的编号和描述。然后,可以利用样式或目录项域来编制图表目录,这种方式更加灵活,可以自定义显示样式和排序规则。
熟练掌握Word中的索引制作技巧,不仅可以提高文档的专业性,还能极大地提升工作效率,使得长篇文档的管理和阅读变得轻松易行。
202 浏览量
112 浏览量
243 浏览量
111 浏览量
2021-10-07 上传
2008-10-24 上传
145 浏览量
430 浏览量
213 浏览量
anliang
- 粉丝: 0
最新资源
- Silverlight1.1快速入门:函数查询与实战示例
- 数据结构复习题库:400+精选算法与数据结构题目
- 探索C++模板深度:罕见技巧与特殊设计详解
- Python游戏编程入门指南
- S3C2410芯片上4线电阻式触摸屏的应用与优化
- Java开发工具大盘点:从JDK到Eclipse,14款常用工具解析
- 深入探索Microsoft Reporting Services
- Java实现的各种Hash算法总结
- 探索MSP430:超低功耗16位单片机原理与应用详解
- Linux设备驱动程序:内核与硬件的桥梁
- Windows Vista内核安全深度评估:新防护与潜在漏洞
- Effective STL:深入解析STL的实践指南
- RTX内核实战:基于RealView MDK的实时操作系统演示
- 提升软件测试效率:50个具体实践方法
- SetupFactory 7.0:安装包制作简易教程
- GoF23种设计模式解析:C++实现与实战指南