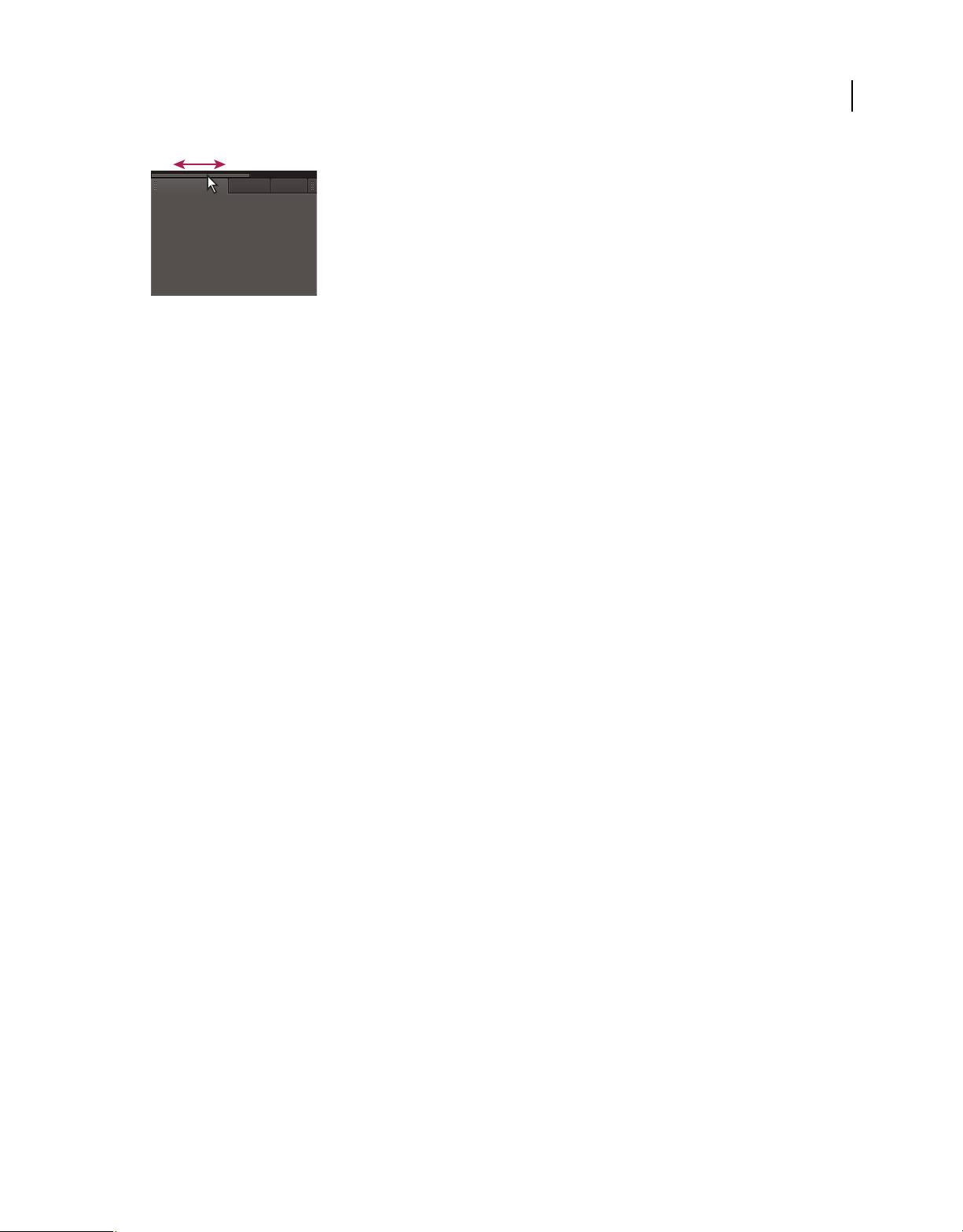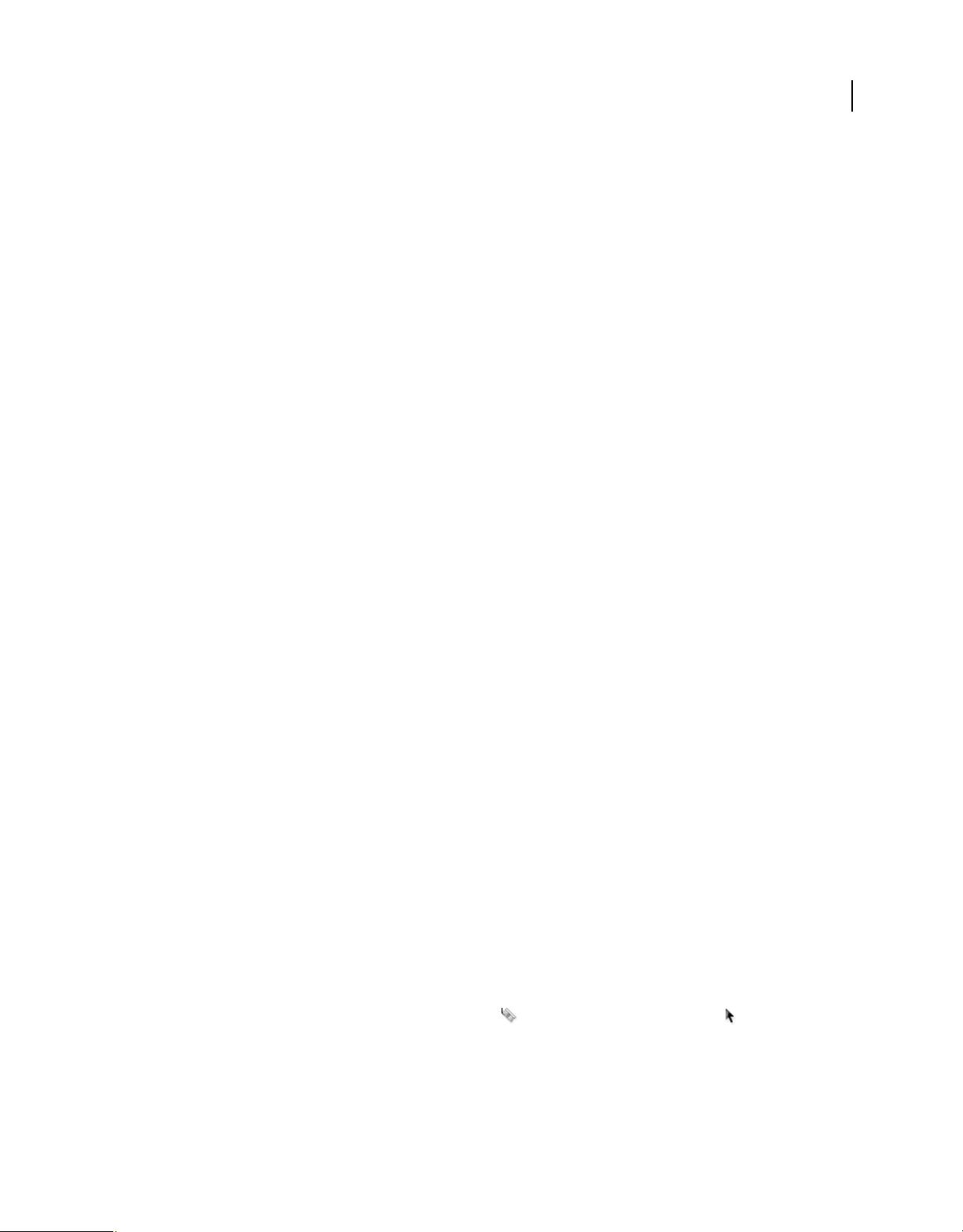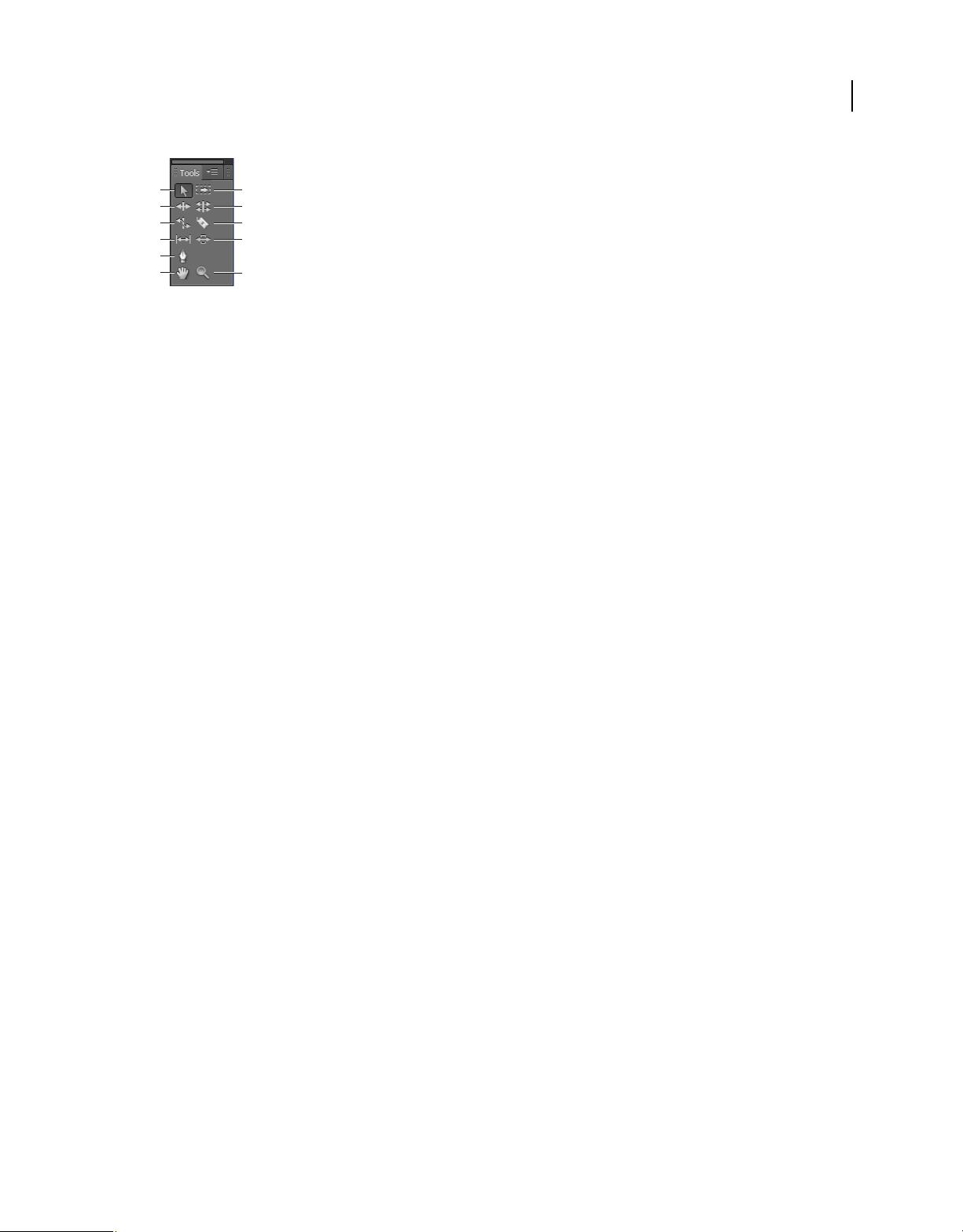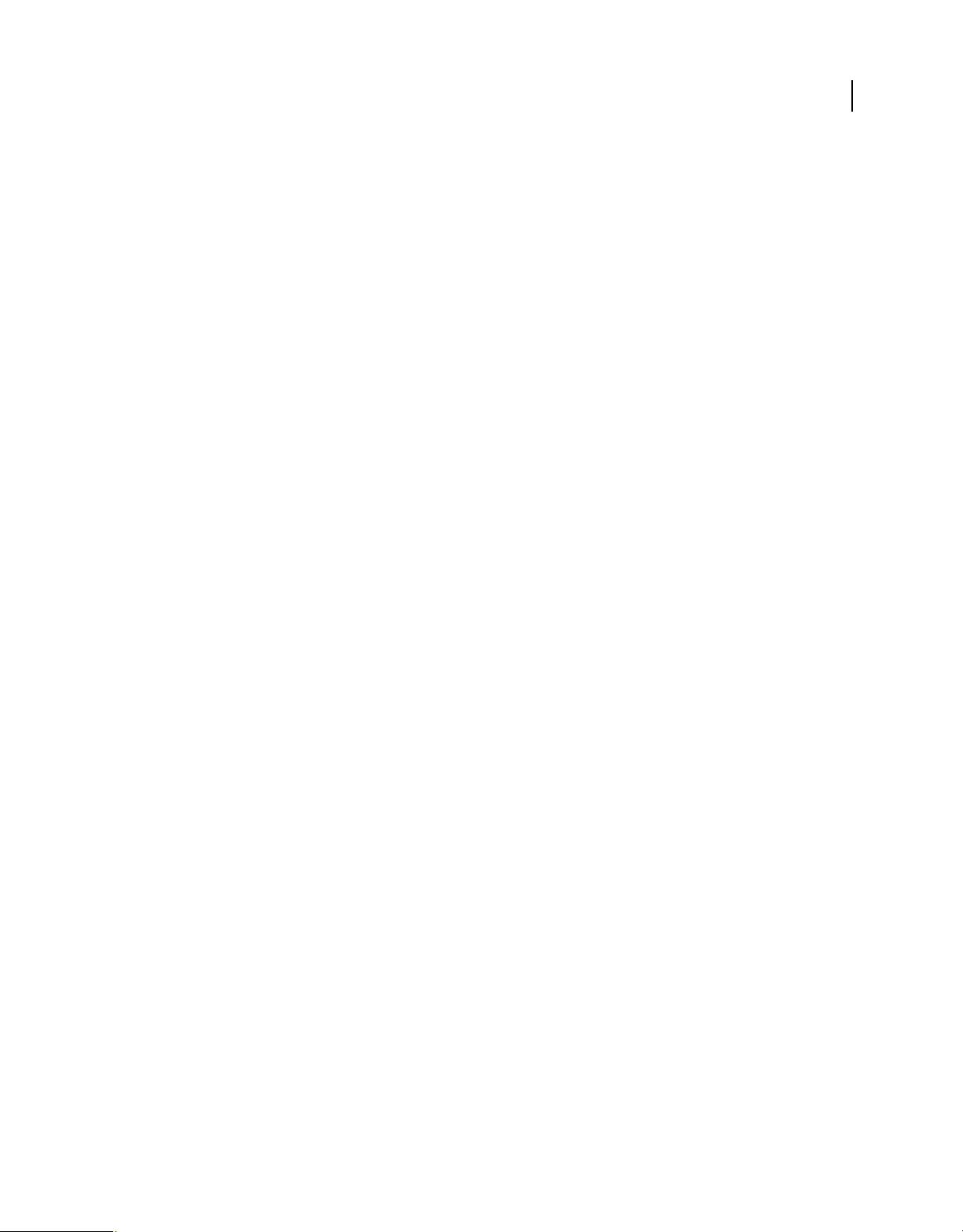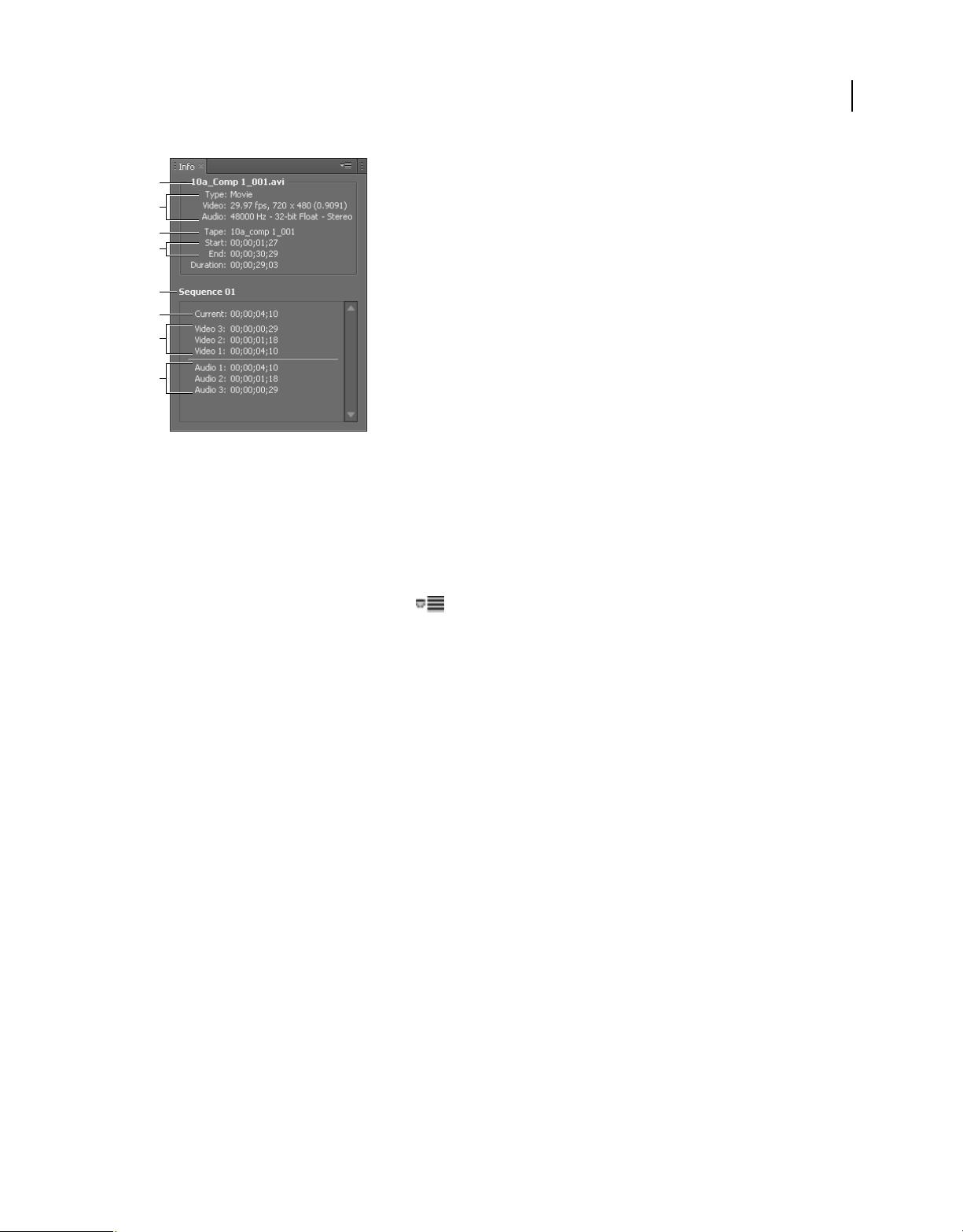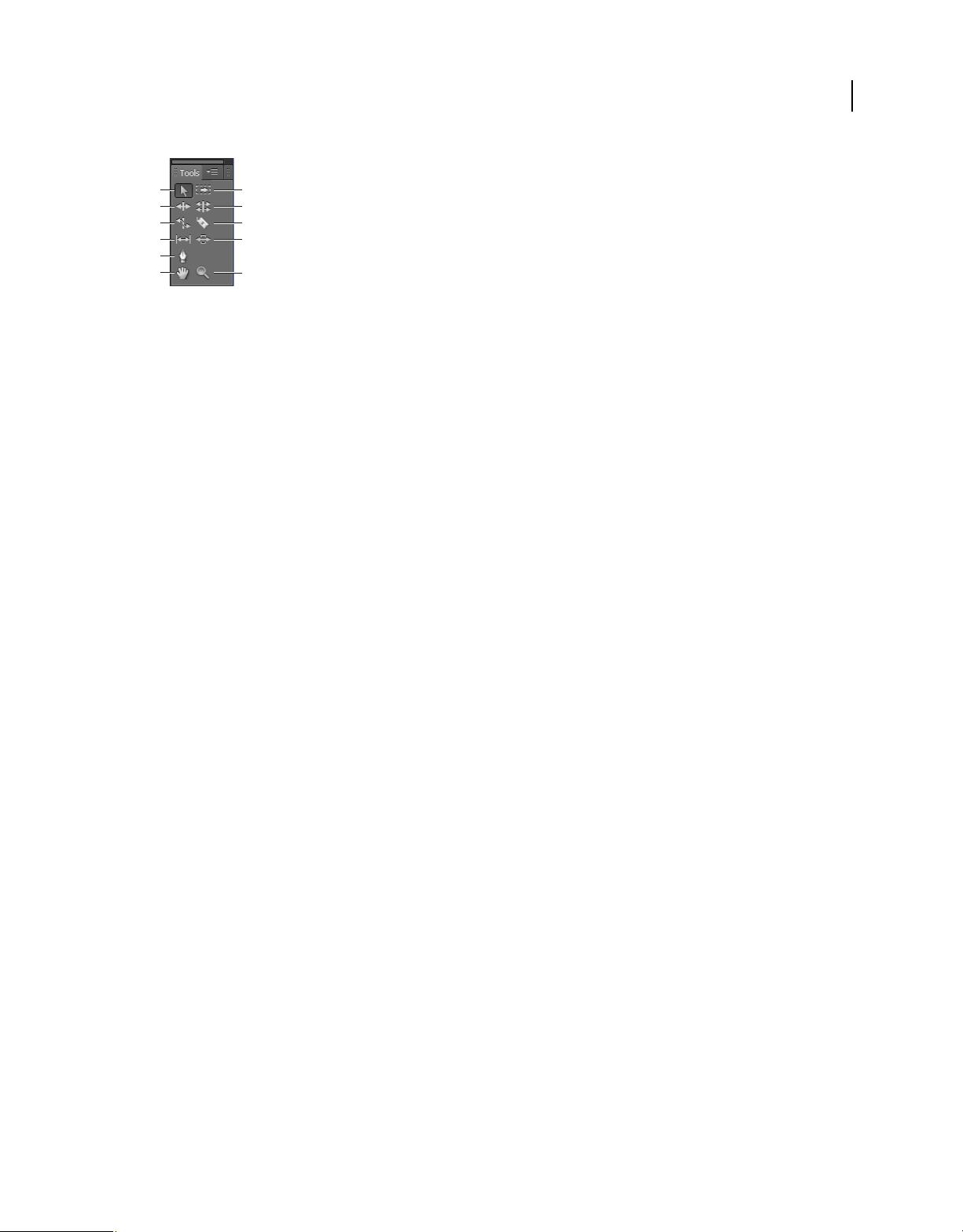
12
USING ADOBE PREMIERE PRO CS4
User interface
Last updated 11/6/2011
Toolbox
A. Selection tool B. Ripple Edit tool C. Rate Stretch tool D. Slip tool E. Pen tool F. Hand tool G. Track Select tool H. Rolling Edit tool I. Razor
tool J. Slide tool K. Zoom tool
Select any tool to activate it for use in a Timeline panel by clicking it or pressing its keyboard shortcut. Let the cursor
hover over a tool to see its name and keyboard shortcut.
Selection Tool The standard tool for selecting clips, menu items, and other objects in the user interface. It’s generally
a good practice to select the Selection Tool as soon as you are done using any of the other, more specialized, tools. For
more information about using the Selection Tool, see
“Select one or more clips” on page 177.
Track Selection Tool Select this tool to select all the clips to the right of the cursor in a sequence. To select a clip and
all clips to the right in its own track, click the clip. To select a clip and all clips to its right in all tracks, Shift-click the
clip. Pressing Shift changes the Track Selection Tool into the Multi-track Selection Tool. For more information about
using the Track Selection Tool, see
“Select one or more clips” on page 177 and “Delete all clips on one track” on
page 183.
Ripple Edit Tool Select this tool to trim the In or Out point of a clip in a Timeline. The Ripple Edit Tool closes gaps
caused by the edit and cascades clips to the right or left in the Timeline in order to preserve all edits to the left or right
of the trimmed clip. For more information about using the Ripple Edit tool, see
“Perform rolling and ripple edits” on
page 170.
Rolling Edit Tool Select this tool to roll the edit point between two clips in a Timeline, simultaneously trimming the In
point of one and the Out point of the other, while leaving the combined duration of the two unchanged. For more
information about using the Rolling Edit tool, see
“Perform rolling and ripple edits” on page 170.
Rate Stretch Tool Select this tool to shorten a clip in a Timeline by speeding up its playback, or to lengthen it by
slowing it down. The Rate Stretch Tool changes speed and duration, but leaves the In and Out points of the clip
unchanged. For more information about using the Rate Stretch Tool, see
“Change clip speed and duration with the
Rate Stretch tool” on page 290.
Razor Tool Select this tool to make one or more incisions in clips in a Timeline. Click a point in a clip to split it at that
precise location. To split clips in all tracks at that location, Shift-click the spot in any of the clips. For more information
about using the Razor Tool, see
“Split or cut one or more clips with the Razor tool” on page 181.
Slip Tool Select this tool to simultaneously change the In and Out points of a clip in a Timeline, while keeping the time
span between them constant. For example, if a 10-second clip has been trimmed to five seconds in a sequence, you can
use the Slip Tool to show an earlier part of the clip, while retaining its five-second duration and its location in the
Timeline. For more information about using the Slip Tool, see
“Perform slip and slide edits” on page 172.
Slide Tool Select this tool to move a clip to the left or right in a Timeline while simultaneously trimming the two clips
that surround it. The combined duration of the three clips, and the location of the group in the Timeline, remain
unchanged. For more information about using the Slide Tool, see
“Perform slip and slide edits” on page 172.
Pen Tool Select this tool to set or select keyframes, or to adjust connector lines in a Timeline. Click and drag a
connector line vertically to adjust it. Ctrl-click (Windows) or Command-click (Mac OS) on a connector line to set a
keyframe. Shift-click noncontiguous keyframes to select them. Drag a marquee over contiguous keyframes to select
them. For more information about using the Pen Tool, see
“Select keyframes” on page 405.
A
B
C
D
E
F
G
H
I
J
K