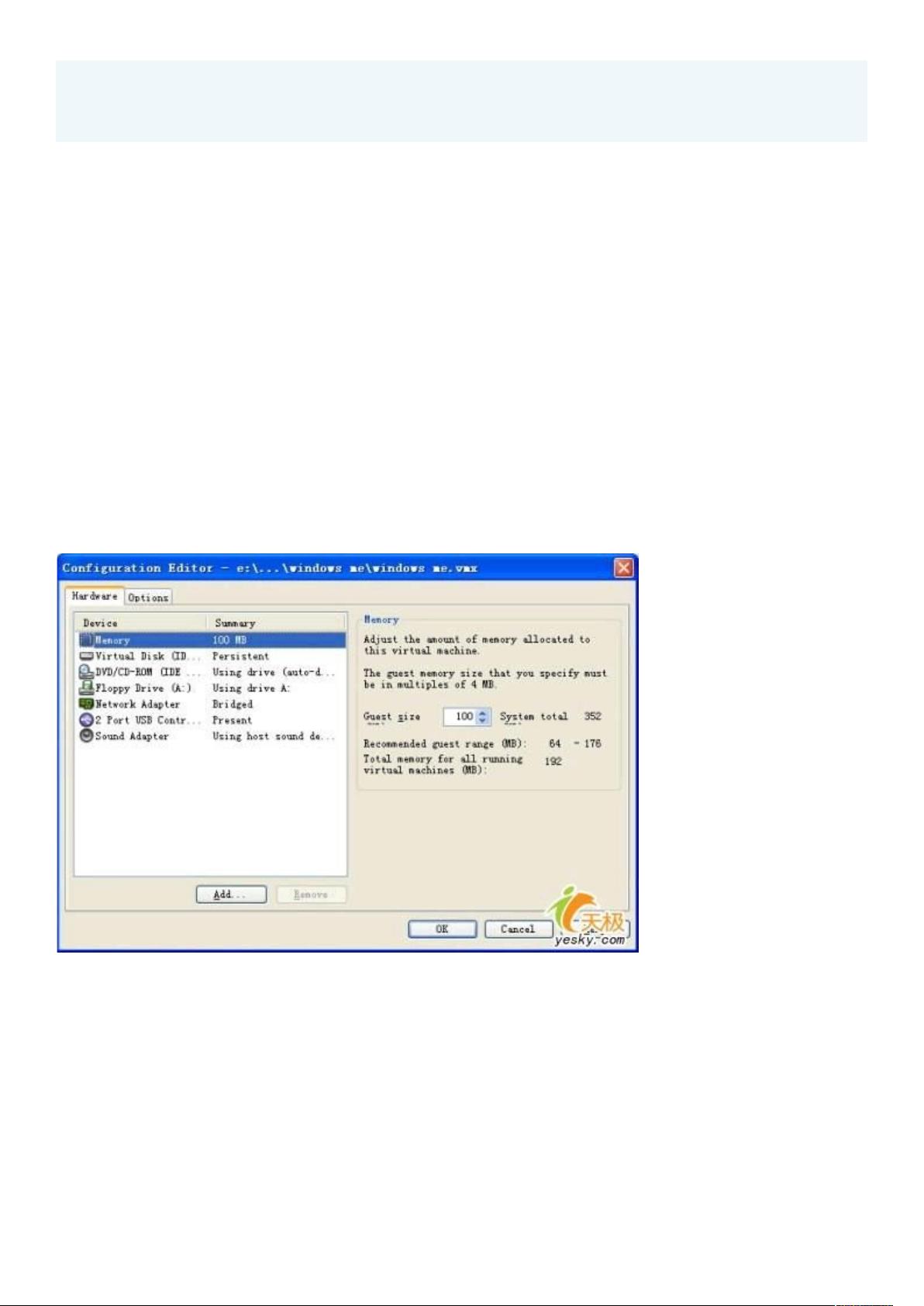VMware虚拟机技巧:提升性能与添加硬件设备
需积分: 1 188 浏览量
更新于2024-09-12
收藏 473KB DOC 举报
"虚拟机操作技巧"
通过学习本教程,你可以掌握如何在虚拟环境中高效地安装和使用多种操作系统。虚拟机技术,如VMware,允许你在同一台物理主机上分割出独立的虚拟环境,每台虚拟机都有自己的BIOS、硬盘和内存,这样可以在不干扰主机系统的情况下安装和测试不同系统及软件。
以下是一些VMware虚拟机的实用操作技巧:
1. **增加虚拟机内存**:
默认情况下,VMware会根据虚拟机类型自动分配内存。但即使在创建后,你也可以通过设置来增加虚拟机的可用内存。在虚拟机未启动时,进入“Settings”菜单,选择“Configuration Editor”,在“Device”下的“Memory”选项中调整“Guest size”,增大到你需要的内存值,然后保存设置。
2. **添加硬件设备**:
虚拟机初始配置通常只包含基本的硬件设备,如硬盘、软驱、光驱和网卡。如果需要添加其他设备,如声卡、串口、并口或SCSI设备,你需要手动操作。在“Settings”菜单中,选择“Device”,点击“Add”按钮,然后在弹出的窗口中选择你要添加的设备,按照向导完成添加过程。需要注意的是,有时添加设备后可能需要额外的驱动程序支持才能在Guest System中正常使用。
3. **安装操作系统**:
在虚拟机中安装操作系统与实体机类似,你可以在虚拟机的硬盘上进行分区和格式化,然后放入相应的安装介质(如ISO镜像文件)进行安装。虚拟机的好处在于你可以方便地切换不同操作系统,且不会影响主机系统。
4. **虚拟机网络设置**:
虚拟机的网络设置可以选择桥接模式、NAT模式或主机仅模式,这将决定虚拟机如何连接到物理网络。桥接模式使虚拟机直接连接到物理网络,NAT模式则通过主机的NAT服务访问网络,主机仅模式则限制虚拟机只能与主机通信。
5. **磁盘管理**:
你可以动态扩展虚拟机的硬盘空间,以满足系统或应用的需求。在虚拟机设置中,选择硬盘设备,然后调整硬盘大小。注意,这通常需要在虚拟机关闭时进行。
6. **快照功能**:
VMwaere的快照功能可以保存虚拟机当前的状态,当你需要恢复到某个特定状态时,可以快速回滚到之前保存的快照,这对于测试和实验环境非常有用。
7. **共享文件夹**:
通过VMware Tools,你可以设置共享文件夹,让虚拟机与主机系统之间方便地交换文件。
8. **性能优化**:
为了提升虚拟机的性能,你可以调整CPU和内存分配,确保虚拟机得到足够的资源。同时,定期更新VMware Tools可以获取最新的驱动支持和性能优化。
掌握这些技巧,将帮助你在虚拟机环境中更有效地学习和测试不同的操作系统和软件,避免在物理主机上直接操作可能带来的风险。
174 浏览量
393 浏览量
212 浏览量
2024-10-28 上传
169 浏览量
190 浏览量
230 浏览量
2024-10-31 上传
2024-11-11 上传
zjswpa
- 粉丝: 0
最新资源
- 三态树源码实现详解及树形控件应用
- DoomViewer开源项目:经典游戏地图浏览工具
- Java Web中灵活的日期控件使用指南
- 探索jQuery Form插件:源码与压缩版解析
- 全技术栈项目源码资源包:仿泡椒网WAP安卓网站模板
- 深入学习Verilog HDL的优质教程资源
- panel-nvim:打造高效vim工作仪表板
- C# HTN-Planner: 探索与实现CHP开源项目
- 清华人工神经网络电子讲稿及Matlab应用教程
- C结构体序列化库:支持XML/JSON/Binary格式
- 利用jquery.qrcode.min.js实现网页生成可扫描二维码
- 专业AVI转码器:速度与效率兼顾的最佳工具
- WPF实现炫酷页面淡入淡出效果指南
- 开源工具包tools4BCI助力脑机交互标准化
- 全面掌握DSP开发技术全攻略
- 深入了解Linux下的PowerThIEf后渗透工具