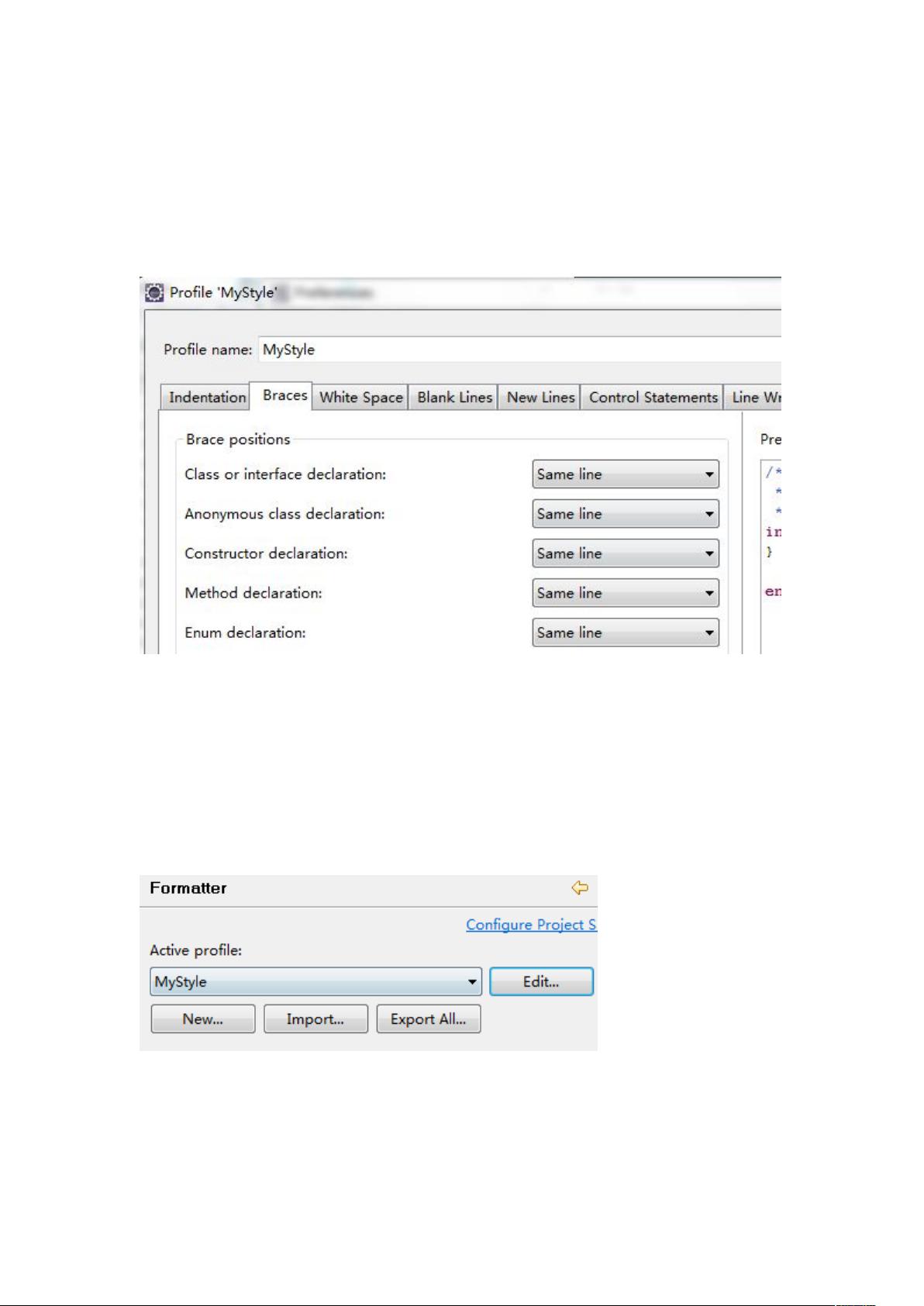Eclipse配置全攻略:智能提示、JDK与快捷键设置
需积分: 10 130 浏览量
更新于2024-07-27
收藏 606KB DOC 举报
"这篇资源主要介绍了如何详细配置Eclipse IDE,包括添加行号、更改字体、禁用拼写检查、设置代码格式化、调整JDK配置、修改智能提示选项以及增强代码提示功能等。"
Eclipse是Java开发中广泛使用的集成开发环境(IDE),其强大的功能和可定制性深受开发者喜爱。以下是根据提供的内容详细解释的各个配置步骤:
1. **添加行号**:通过在编辑器边缘右键点击,可以启用或禁用行号显示,这对于代码阅读和调试非常有帮助。
2. **更改字体**:在Eclipse中,可以在“Window” -> “Preferences” -> “General” -> “Appearance” -> “Colors and Fonts”中调整字体和大小,以适应个人的阅读习惯。
3. **去掉拼写错误检查**:在“Window” -> “Preferences” -> “General” -> “Editors” -> “Text Editors”中取消选中“Spelling”选项,可以避免在编写代码时被拼写检查打扰。
4. **Java代码风格与代码格式化**:使用“Ctrl+Shift+F”快捷键可以快速格式化当前代码,以保持统一的代码风格。在“Window” -> “Preferences” -> “Java” -> “Code Style” -> “Formatter”中可以自定义代码格式化规则。
5. **内容辅助设置**:在“Window” -> “Preferences” -> “Java” -> “Editor” -> “Content Assist”中可以配置代码提示的触发条件和行为。
6. **JDK添加与编译设置**:在“Window” -> “Preferences” -> “Java” -> “Installed JREs”中添加新的JDK,选择默认的JDK版本。同时,在“Compiler”设置中调整编译级别,确保代码能按预期编译。
7. **修改智能提示选项**:在“Content Assist”设置中,可以增加触发代码提示的字符,例如添加“@”和“.”,使得在输入这些字符时能够快速得到相关提示。
8. **增强Eclipse的代码提示功能**:通过在“Java” -> “Editor” -> “Content Assist”中调整“Auto Activation Triggers for Java”,并导入导出偏好设置文件,可以进一步优化代码提示的触发字符,提高开发效率。
以上步骤详细解释了Eclipse的一些基本配置,使得开发者可以根据自己的需求定制工作环境,提升编码体验。正确配置Eclipse可以大大提高开发效率,使编程变得更加流畅。
2020-10-24 上传
2017-09-21 上传
2015-11-11 上传
点击了解资源详情
点击了解资源详情
点击了解资源详情
点击了解资源详情
曲线天涯
- 粉丝: 207
- 资源: 6
最新资源
- Numero扫描仪
- main-container
- Blog:盖浇技术栈博客,从UI设计到前端架构的个人博客系统
- Excel模板体温测量记录表.zip
- simple-sloc-counter:括号扩展
- BankApp:Jednostavna桌面应用
- HardLinkShellExt.rar
- 内部资源
- cent OS7无网络安装redis
- Golay3_frequency_光学成像_光学孔径_光学稀疏孔径成像matlab_MATLAB光学_稀疏孔径
- micahbowie.github.io
- tora:运维部署系统,包括文件传输,命令执行,日志监控等模块
- init-file-loader:这是我们将在动词和汇编的初始化插件中使用的默认加载器
- Projektowanie_systemow_webowych:Projektowaniesystemówwebowych [HTML5] [CCS3] [JS] [PHP]
- Excel模板财务费用明细表.zip
- 毕业设计&课设--毕业设计-主动学习推荐系统的实现.zip