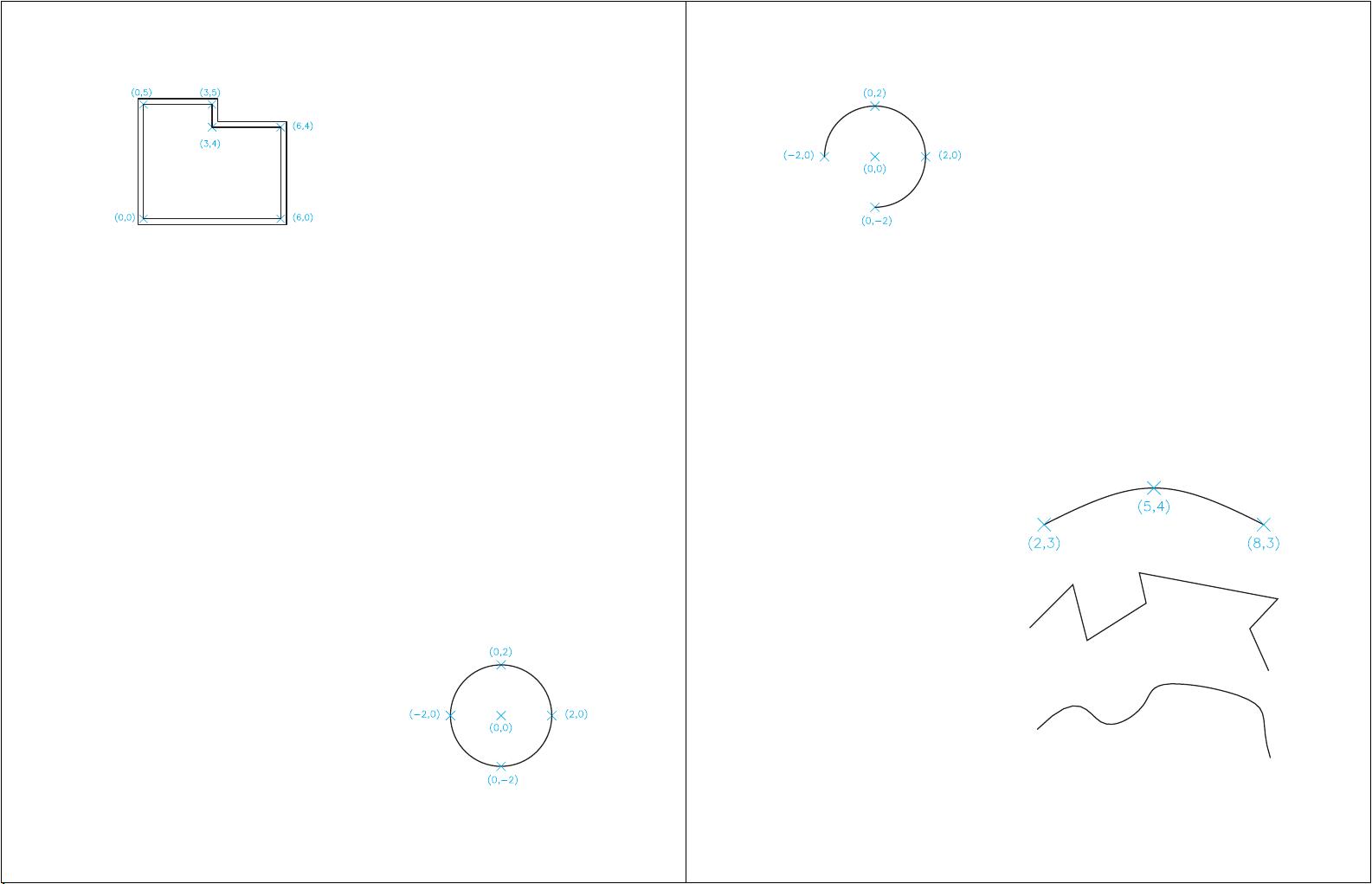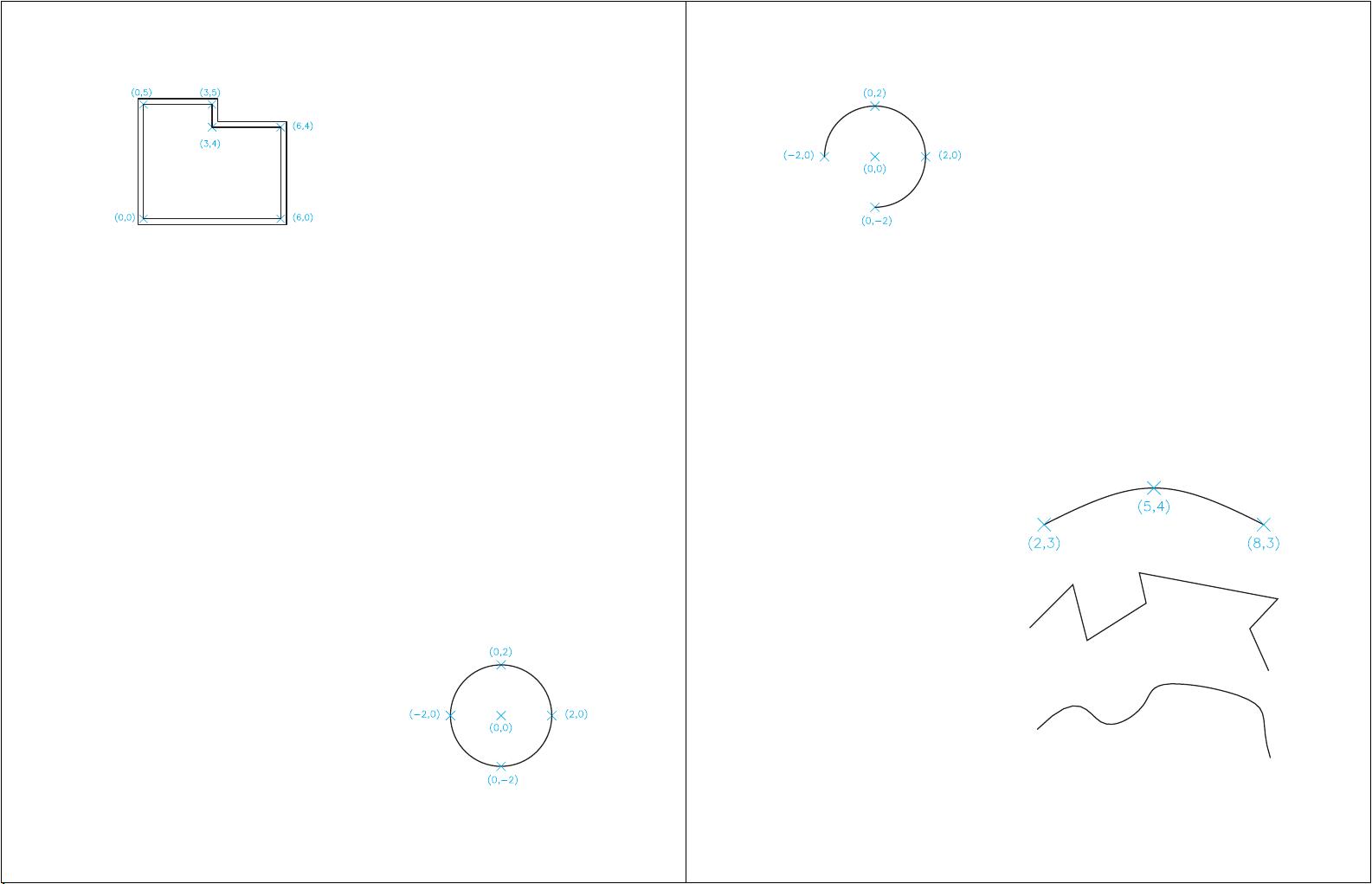
Chapter 4 CAD Commands and Functions 105
lines are required. The Double Line command
is especially useful in architectural drafting for
drawing walls on a fl oor plan, Figure 4-4. Most
CAD programs allow you to set the distance
between the double lines. In addition, some
programs allow you to control how the corners
and intersections are formed.
AutoCAD Example:
Command: mline↵
Current settings: Justifi cation = Top, Scale = 1.00,
Style = STANDARD
Specify start point or [Justifi cation/Scale/STyle]: 0,0↵
(or pick a point on screen)
Specify next point: 6,0↵ (or pick a point on screen)
Specify next point or [Undo]: 6,4↵ (or pick a point on
screen)
Specify next point or [Close/Undo]: 3,4↵ (or pick a
point on screen)
Specify next point or [Close/Undo]: 3,5↵ (or pick a
point on screen)
Specify next point or [Close/Undo]: 0,5↵ (or pick a
point on screen)
Specify next point or [Close/Undo]: close↵ (or pick a
point on screen)
Command:
Point
Points defi ne exact coordinate locations.
In addition to serving as coordinates for lines
and other entities, points can also be created
as objects in most CAD programs. Points are
helpful as a reference for making constructions
and placing other objects. They can typically be
created with the
Point command. After entering
the command, you can enter coordinates or pick
a location on screen.
Most CAD programs provide different vis-
ibility modes for displaying points on screen.
For example, you can display points as small
crosses or boxes.
AutoCAD Example:
Command: point↵
Current point modes: PDMODE = 0 PDSIZE = 0.0000
Specify a point: 3,0↵
(or pick a point on screen)
Command:
Circle
The Circle command automates the creation
of a circle object. Instead of drawing several
small straight-line segments to approximate a
circle, this command draws an object based on
the mathematical defi nition of a circle, Figure 4-5.
Most CAD software allows you to select from
several common methods of defi ning a circle.
These methods include:
• Center and radius.
• Center and diameter.
• Three points on the circle.
• Two points on the circle.
• Radius and two lines or two circles to
which the circle should be tangent.
AutoCAD Example:
Command: circle↵
Specify center point for circle or [3P/2P/Ttr (tan tan
radius)]: 0,0↵
(or pick a center point on screen)
Specify radius of circle or [Diameter]: diameter↵
Specify diameter of circle: 4↵
(or pick a point on the
circle on screen)
Command:
Figure 4-4. A double line can be used to quickly
create walls.
Figure 4-5. There are several ways to defi ne a circle.
106 Section 1 Introduction to Drafting
Arc
An arc is a portion of a circle. Just as the
Circle command automates the creation of a
circle, the
Arc command automates the creation
of an arc, Figure 4-6. Most CAD software allows
you to select from several methods of defi ning
an arc. Examples include:
• Three points on the arc.
• Starting point, center, and endpoint.
• Starting point, center, and included angle.
• Starting point, center, and length of chord.
• Starting point, endpoint, and radius.
• Starting point, endpoint, and included
angle.
• Starting point, endpoint, and a starting
direction.
AutoCAD Example:
Command: arc↵
Specify start point of arc or [Center]: 0,–2↵
(or pick a
point on screen)
Specify second point of arc or [Center/End]: 0,2↵ (or
pick a point on screen)
Specify end point of arc: –2,0↵ (or pick a point on
screen)
Command:
Spline
A spline is a smooth curve that passes
through a series of points. Usually, the points
can be edited to change the “fi t” of the curve
after creating the spline. This provides greater
accuracy for approximating irregular curves and
other shapes that are diffi cult to draw as arcs.
Splines are drawn with the
Spline command.
There are two common ways to create splines,
Figure 4-7. One way is to pick or enter points to
establish control points along a curve. Another
method is to convert a series of existing lines
into a spline.
AutoCAD Example:
Command: spline↵
Specify fi rst point or [Object]: 2,3↵
Specify next point: 5,4↵
Specify next point or [Close/Fit tolerance] <start
tangent>: 8,3↵
Specify next point or [Close/Fit tolerance] <start
tangent>: ↵
Specify start tangent: ↵
(or pick a point to specify the
beginning direction of the curve)
Specify end tangent: ↵ (or pick a point to specify the
ending direction of the curve)
Command:
Ellipse
An ellipse is a closed circular object with
an oval shape. The arcs making up the shape
Figure 4-6. There are several ways to defi ne an arc.
Figure 4-7. Creating splines. A—Picking points to
establish control points for the fi t of the curve.
B—Creating a spline from connected lines.
A
B