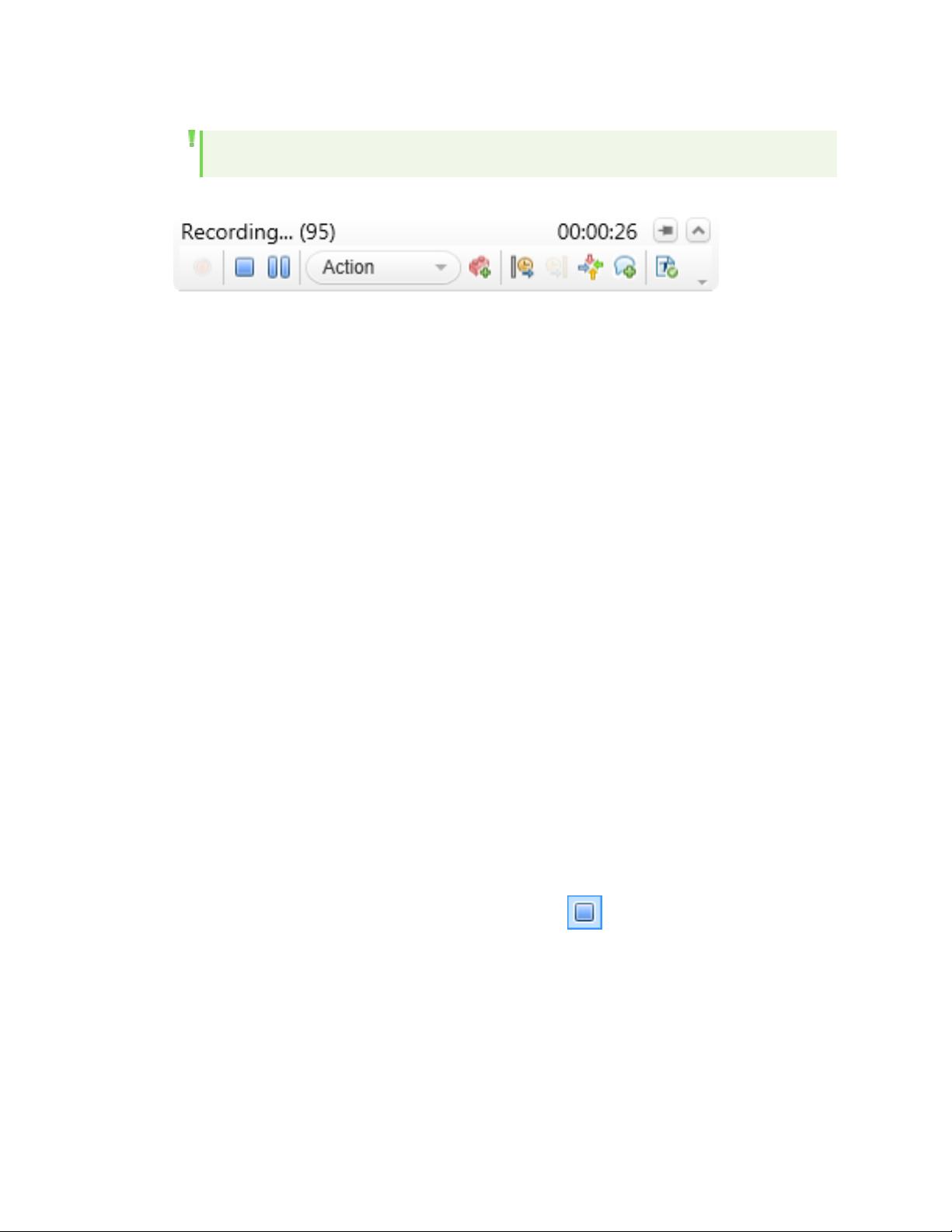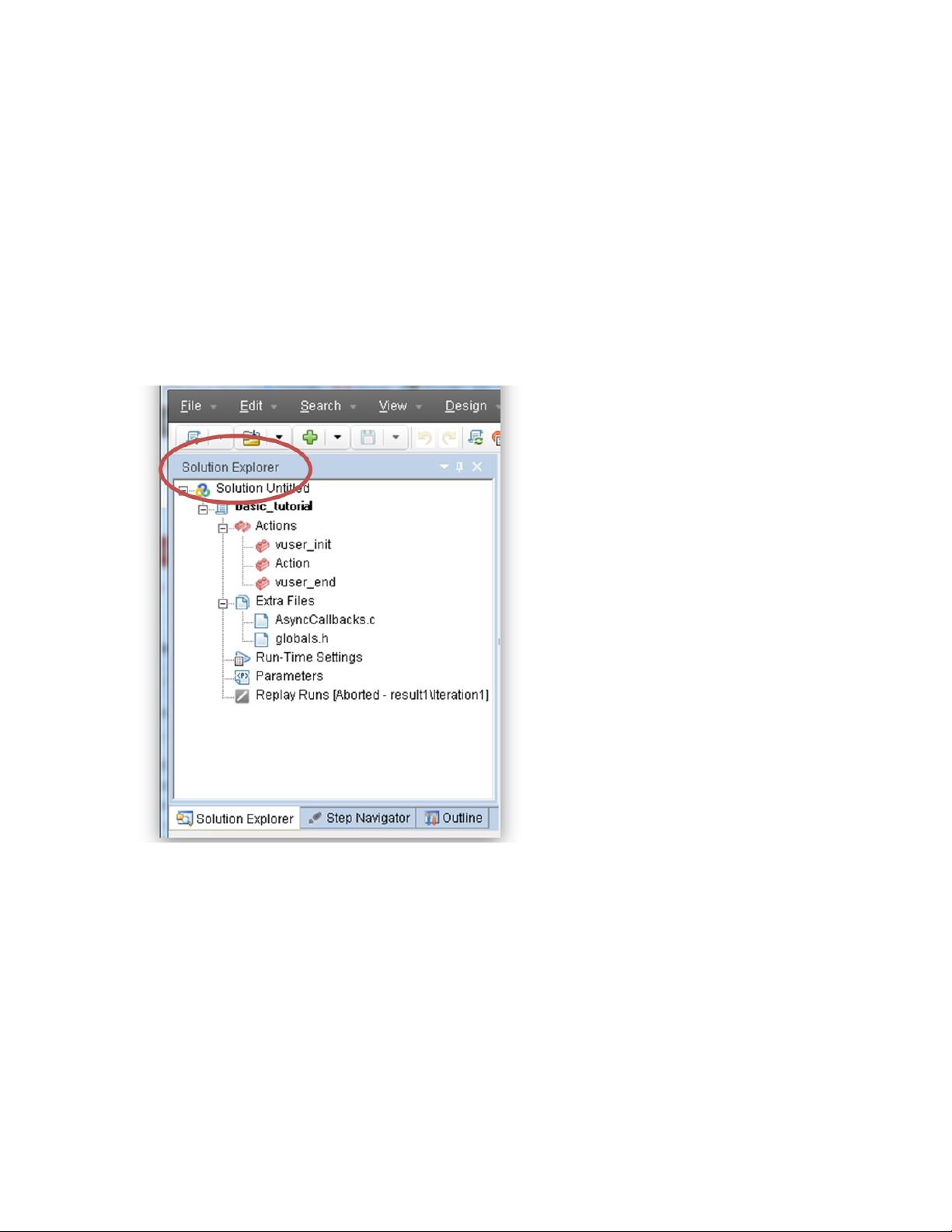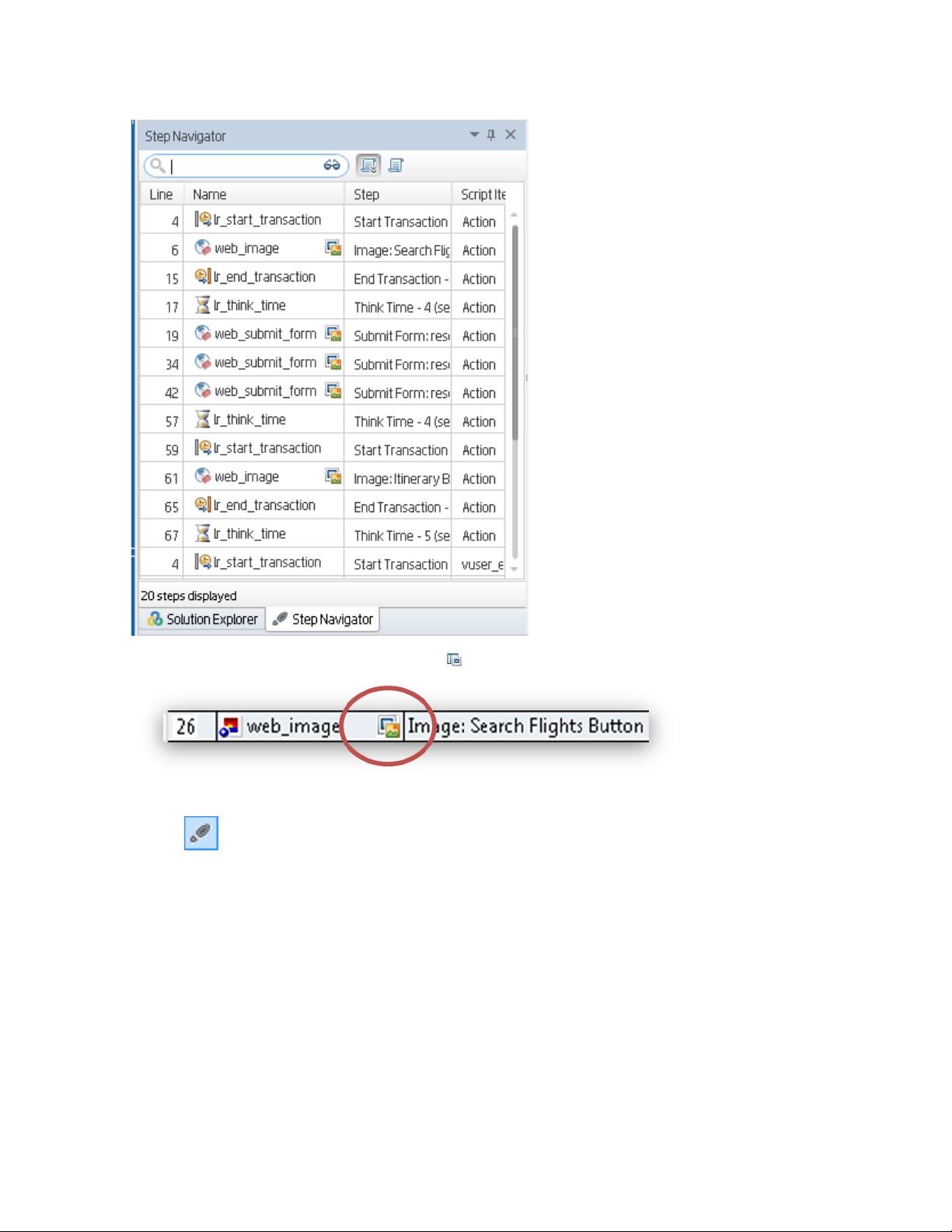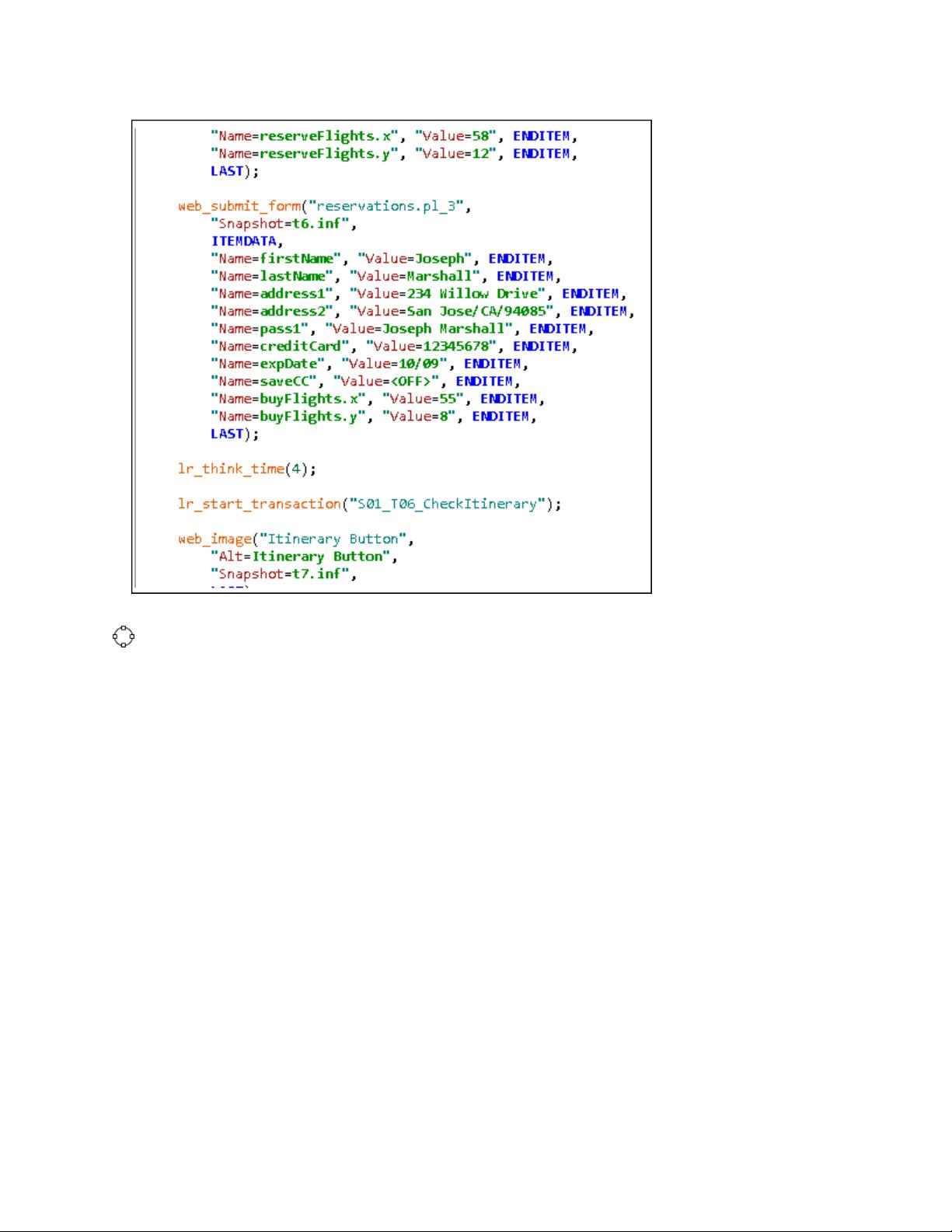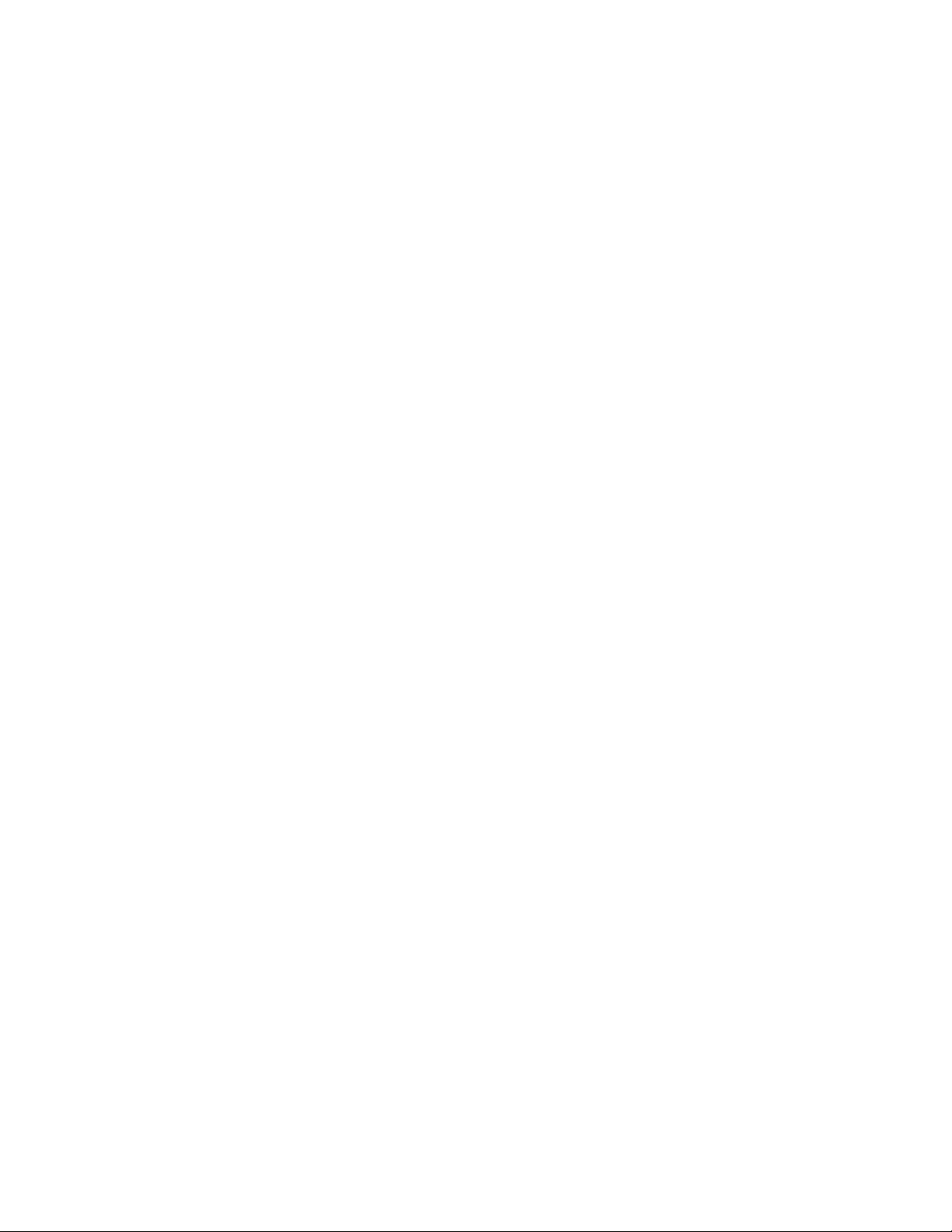Micro Focus LoadRunner 12.56 & 12.57 教程:脚本录制与场景设计
需积分: 50 69 浏览量
更新于2024-07-16
收藏 4.66MB PDF 举报
"LoadRunner12.56 and 12.57 Tutorial.pdf"
这篇教程是Micro Focus公司的LoadRunner性能测试工具的版本12.56和12.57的详细指南。LoadRunner是一款业界广泛使用的软件测试工具,特别在性能测试领域,它能够模拟大量虚拟用户来检测应用系统的性能瓶颈和稳定性。本教程覆盖了LoadRunner的多个关键功能,包括WebTour的下载安装、脚本录制、脚本增强以及场景设计和分析。
1. **WebTour下载安装**:
WebTour是LoadRunner中的一个演示项目,它提供了逐步的教程,帮助初学者快速上手LoadRunner。通过下载和安装WebTour,用户可以实践LoadRunner的基本操作,了解其工作流程。
2. **脚本录制**:
LoadRunner支持多种协议的脚本录制,如HTTP/HTTPS、FTP、SQL等。在12.56和12.57版本中,教程会指导用户如何启动录制器,记录用户的网络活动,并将其转化为可执行的脚本。脚本录制是性能测试的关键步骤,它能捕获用户与应用交互的细节。
3. **脚本增强**:
录制的脚本可能需要进行优化和增强,以适应不同的测试需求。教程将解释如何添加断言、参数化数据、处理动态内容(如会话ID或验证码)以及错误处理,使脚本更准确地模拟真实用户行为。
4. **场景设计分析**:
场景设计是LoadRunner的另一个核心部分,涉及虚拟用户数量的配置、负载模式的设定以及性能指标的监控。教程会详细介绍如何创建和修改测试场景,以及如何分析测试结果,理解系统在压力下的性能表现。
5. **其他功能**:
LoadRunner还提供了负载测试、诊断工具、报告生成等功能。这些工具可以帮助测试团队评估系统在高负载下的稳定性、响应时间、资源利用率等关键性能指标。
6. **技术支持和文档更新**:
用户可以通过访问http://admhelp.microfocus.com/lr/获取最新的帮助中心在线文档。这个网址提供了详细的技术支持和最新发布的文档,对于解决在使用LoadRunner过程中遇到的问题非常有帮助。
7. **法律条款和免责声明**:
文档中包含了Micro Focus的法律条款和免责声明,强调产品和服务的唯一保修在随附的保修声明中,同时指出文档中可能存在技术或编辑错误,且信息可能随时变更。
这个教程为LoadRunner的新手和经验丰富的测试人员提供了全面的指导,帮助他们充分利用LoadRunner进行性能测试,确保软件在实际使用中的稳定性和效率。
446 浏览量
点击了解资源详情
点击了解资源详情
2021-10-09 上传
2009-11-04 上传
142 浏览量
144 浏览量
294 浏览量
xiaomayiolive
- 粉丝: 0
最新资源
- Oracle Pro*C教程:预编译程序开发指南
- Sniffer学习与网络故障排查手册
- 使用Sniffer Infinistream深度分析网络攻击行为
- ORACLE数据库实用命令大全与参考
- AIX+Oracle9i+WebLogic8.1集成环境详细安装与配置指南
- ASP.NET常用函数详解与应用
- Oracle管理员指南:数据库与DBMS入门
- SIP协议详解:RFC3261中文版关键内容梳理
- SDP协议详解:互联网中的会话描述协议
- 优化Oracle SQL查询与性能监控关键点
- ASP.NET结合客户端脚本技巧探索
- JAVA编程规范:编码风格与命名约定
- 《Java编程思想》第三版——深度解析设计模式
- Oracle动态性能视图详解:V$与GV$
- iBATIS.NET 数据访问对象框架指南
- Visual C# 2005 LINQ教程:迈向.NET数据访问未来