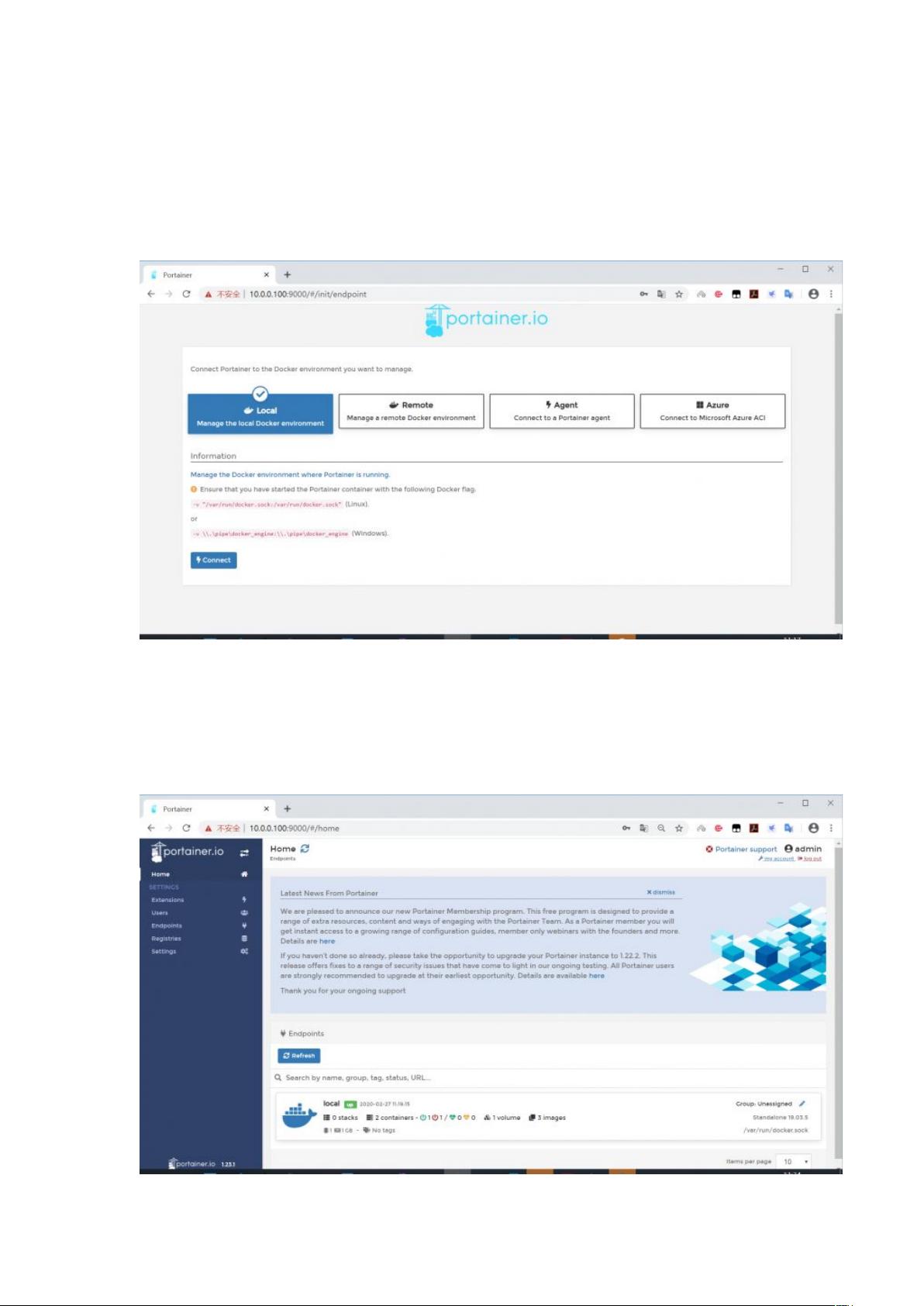Portainer:Docker容器管理的可视化神器
版权申诉
43 浏览量
更新于2024-08-27
收藏 2.19MB DOCX 举报
本篇文档是关于Docker教程的,重点介绍了Docker容器管理工具Portainer的使用。Portainer是一个强大的、用户友好的可视化图形界面,使得Docker环境的管理和操作更为直观和便捷。它不仅简化了Docker容器的创建、部署和维护过程,还支持容器镜像的管理和监控,适用于各种规模的Docker环境。
首先,Portainer作为一个基于容器的安装工具,提供了易于部署的特性。其官方下载链接为<https://www.portainer.io/installation/>,用户可以根据文档指导进行安装。在Ubuntu 18.04系统上,可以通过`docker search portainer`命令搜索并找到官方镜像,如`portainer/portainer`,然后使用`docker pull`下载并安装。
安装完成后,为了持久化数据,我们创建了一个名为`portainer_data`的数据卷,并在运行Portainer容器时挂载了这个数据卷,确保数据在容器重启后不会丢失。启动命令如下:
```
docker run -d -p 8000:8000 -p 9000:9000 --name=portainer --restart=always -v /var/run/docker.sock:/var/run/docker.sock -v portainer_data:/data portainer/portainer
```
这行命令中的选项解释为:
- `-d`:后台运行容器。
- `-p 8000:8000` 和 `-p 9000:9000`:将主机的8000和9000端口映射到容器内的8000和9000端口,提供访问服务。
- `--name=portainer`:设置容器名称。
- `--restart=always`:容器在失败后自动重启。
- `-v` 挂载选项用于数据卷,第一个`/var/run/docker.sock:/var/run/docker.sock`确保与宿主机的Docker API通信,第二个`portainer_data:/data`将数据卷挂载到容器的/data目录,用于存储Portainer配置和日志等。
运行完容器后,可以使用`docker ps`命令查看容器状态。如果一切正常,会看到一个名为`portainer`的容器处于运行状态。
接下来,如何登录和使用Portainer呢?由于没有提供具体的登录步骤,通常情况下,你可以通过浏览器访问`http://localhost:8000`(假设宿主机IP为127.0.0.1)来打开Portainer的Web界面。初次访问可能需要设置管理员账户,按照提示进行操作。在Web界面上,你可以创建或导入容器,查看容器日志,管理镜像,以及设置网络和安全策略等。
总结来说,Portainer是Docker管理的一大利器,它通过可视化的方式极大地提高了容器操作的易用性,使得非开发者也能轻松地管理和维护Docker环境。无论是个人开发环境还是企业级生产部署,Portainer都是值得推荐的容器管理工具。
2022-06-19 上传
2022-11-27 上传
2022-11-25 上传
2021-10-25 上传
lyb_wk
- 粉丝: 0
- 资源: 2万+
最新资源
- ejercicios-1.9
- hiccup-d3:D3-用Clojure编写的图表
- 递18集运代运助手-crx插件
- documentdb-node-getting-started:此示例向您展示如何快速开始使用Microsoft Azure DocumentDB服务和Node.js
- SoundTestMobile:一个Android手机声音应用程序,用于声音测试的实验,例如频率、延迟等
- hackthenorth-frontend-challenge:提交Hack The North Front-end Challenge
- 步骤8
- confetti:with五彩纸屑效果,新年快乐
- 惠喵-优惠直播-crx插件
- 电子功用-用于检测分布式发电机的孤岛运行的方法
- i18n-cn-autotrans-loader:翻译插件
- OIM-API-Samples:我的第一个 Git 存储库
- EC20 R2.1.7z
- 简历-
- Jeapordy
- d3Chart:d3图表