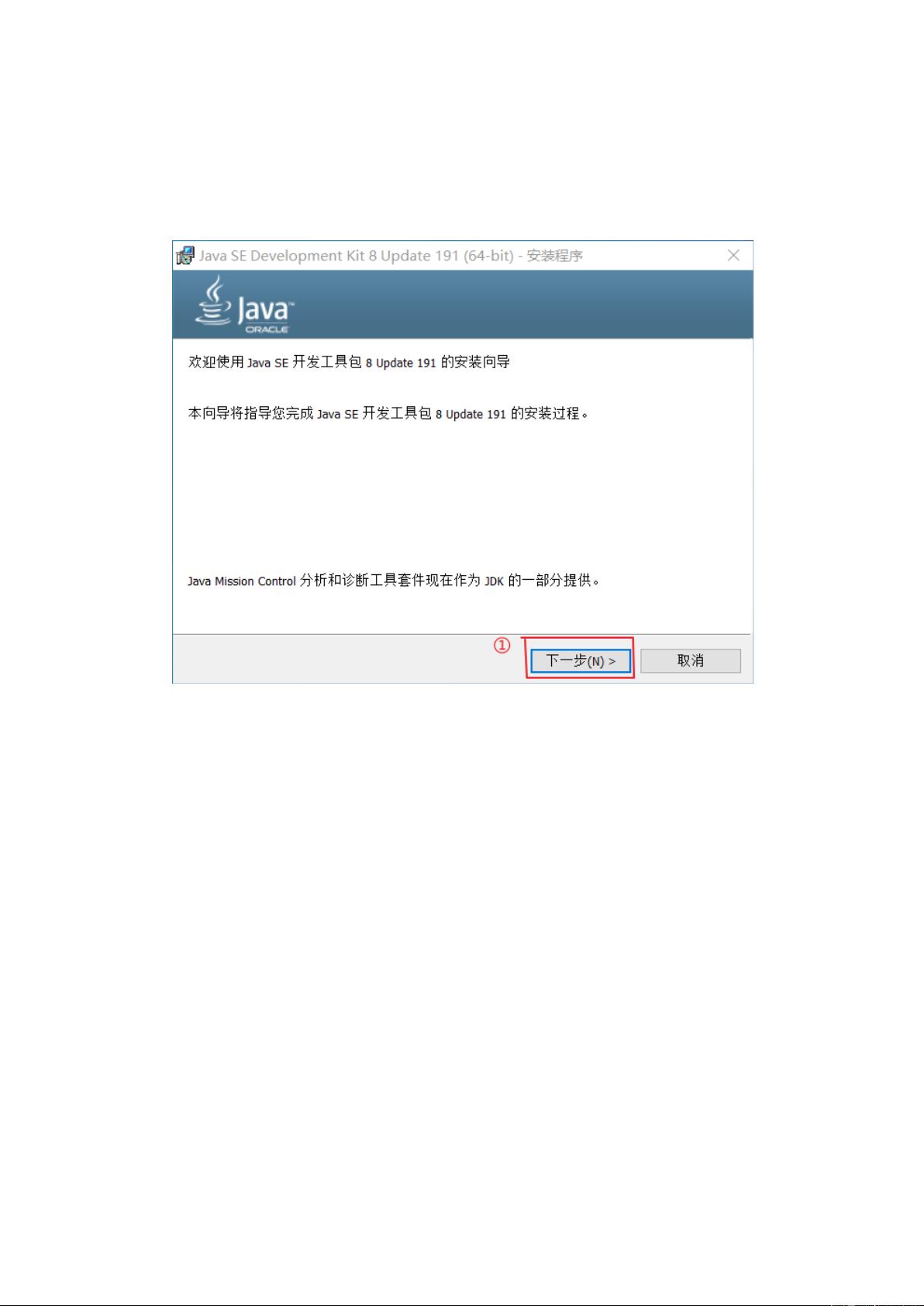Java JDK安装与配置全攻略
需积分: 34 32 浏览量
更新于2024-07-09
收藏 1.4MB PDF 举报
"Java_jdk安装教程.pdf 是一份详尽的指南,涵盖了从下载到配置Java JDK的全过程。这份教程适用于初学者和有经验的开发者,确保他们在Windows操作系统上顺利安装Java开发工具包(JDK)。"
在Java编程中,JDK(Java Development Kit)是必不可少的组件,它包含了开发和运行Java程序所需的编译器、解释器、库和其他工具。以下是对教程内容的详细解析:
1. **Java JDK下载**:
- 访问Oracle官方网站提供的Java下载页面,网址是<https://www.oracle.com/cn/java/technologies/javase-downloads.html>。
- 在下载页面选择适合的操作系统(如Windows)和JDK版本。注意,可能需要接受许可协议才能继续下载。
- 下载完成后,文件通常是一个名为`jdk.exe`的可执行文件。
2. **Java JDK安装**:
- 双击`jdk.exe`启动安装程序,然后按照向导指示进行操作。
- 在安装路径选择界面,可以选择默认路径或自定义JDK的安装位置。
- 安装过程中会包含两个部分:JDK和JRE(Java Runtime Environment),用于运行Java应用程序。
- 完成安装后,系统中将有JDK和JRE的文件夹。
3. **配置环境变量**:
- 配置环境变量是确保系统能够找到Java工具的关键步骤。这通常通过修改系统变量`Path`, `JAVA_HOME`和`CLASSPATH`来完成。
- 创建新系统变量`JAVA_HOME`,其值应设置为JDK的安装目录,例如`G:\Java_JDK\jdk1.8.0_191`。
- 创建新系统变量`CLASSPATH`,值包括当前目录(`.`)以及JDK的`dt.jar`和`tools.jar`,如`.;%JAVA_HOME%\lib\dt.jar;%JAVA_HOME%\lib\tools.jar`。
- 编辑已存在的`Path`变量,添加`%JAVA_HOME%\bin`和`%JAVA_HOME%\jre\bin`,使得系统可以从命令行调用Java工具。
4. **验证安装**:
- 使用快捷键`Win+R`打开命令提示符,输入`cmd`打开命令行窗口。
- 分别输入`java`, `javac`和`java -version`命令,如果系统正确响应并显示相关信息,说明JDK安装和配置成功。
5. **JDK安装完成**:
至此,Java JDK的安装和配置全部完成,用户现在可以开始编写和运行Java程序了。
这份教程对每个步骤都进行了清晰的说明,对于初学者来说是一份很好的参考资料。确保遵循每个步骤,并在遇到问题时查阅相关文档或在线资源以获取帮助。
197 浏览量
128 浏览量
324 浏览量
132 浏览量
151 浏览量
2024-11-11 上传
150 浏览量
149 浏览量