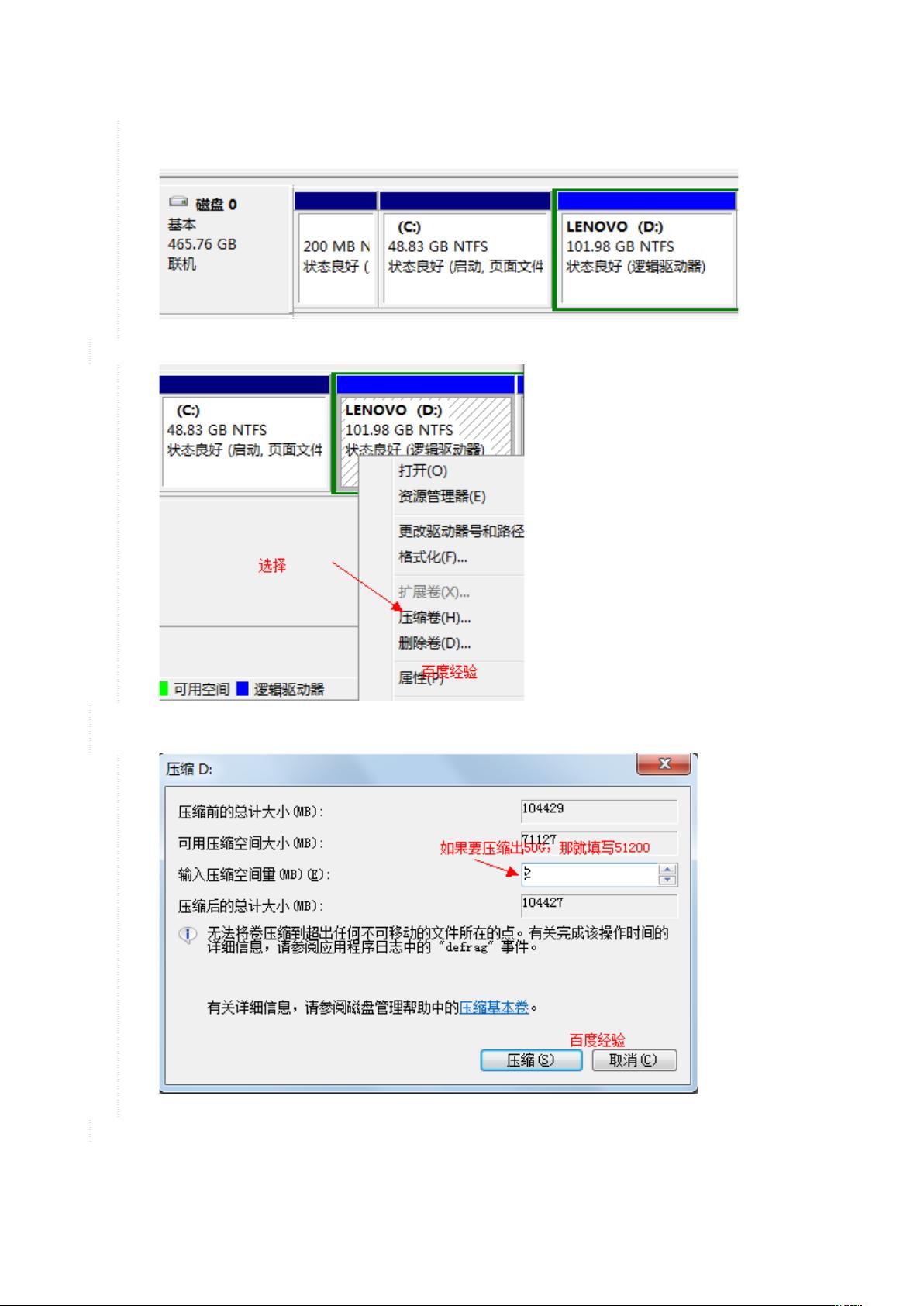电脑磁盘分区管理:分盘与并盘全面指南
需积分: 50 171 浏览量
更新于2024-09-14
1
收藏 745KB DOCX 举报
"这篇内容详细介绍了电脑磁盘的分盘和并盘操作,包括使用Windows自带的磁盘管理工具进行磁盘分区的压缩、新建、删除和扩展等步骤,图文并茂,适合需要调整硬盘空间的用户参考。"
在计算机使用过程中,有时我们需要对硬盘进行分区或合并分区以优化存储空间的利用。以下是对标题和描述中所涉及的知识点的详细说明:
### 一、磁盘分盘
1. **打开磁盘管理**:首先,通过鼠标右键点击“计算机”图标,选择“管理”,进入“计算机管理”窗口,接着找到“存储”下的“磁盘管理”。
2. **压缩卷**:选择想要分盘的磁盘(例如D盘),右键点击选择“压缩卷”。在弹出的窗口中输入要压缩的空间量,单位为MB,注意需转换为实际的GB数值。
3. **创建新分区**:完成压缩后,会出现一块未分配的绿色分区。右键点击该区域,选择“新建简单卷”,按照向导设置新分区的大小、驱动器号、文件系统格式,并快速格式化新分区。
4. **完成分盘**:最后点击“完成”按钮,新的分区即创建完毕。
### 二、磁盘分区合并
1. **删除卷**:若要合并分区,首先需要删除要合并的分区。例如,如果要合并E盘到D盘,先右键点击E盘,选择“删除卷”,但在此之前记得备份E盘上的所有数据,因为删除操作会导致数据丢失。
2. **扩展卷**:删除E盘后,选择D盘,右键点击并选择“扩展卷”。注意,扩展卷只能将相邻的未分配空间添加到现有分区,因此D盘和E盘必须是连续的。
3. **指定扩展空间**:在扩展卷向导中,指定要添加到D盘的最大可用空间,然后一路“下一步”,最后点击“完成”。
4. **检查结果**:操作完成后,可以在资源管理器中查看,原本的两个分区现在应该合并为一个。
磁盘分区和合并操作需要注意的是,操作过程中要确保数据的安全备份,因为错误的操作可能导致数据丢失。同时,不同类型的分区(如FAT32和NTFS)之间通常无法直接合并,且分区的合并受到磁盘结构的限制,例如,非连续的分区无法直接合并。此外,磁盘合并可能会影响系统的性能和稳定性,所以在进行这类操作时应谨慎。
2016-03-11 上传
2017-12-25 上传
2023-05-15 上传
2023-09-07 上传
2023-09-25 上传
2023-06-11 上传
2023-08-24 上传
2023-06-10 上传
2023-04-29 上传
wend_1
- 粉丝: 1
- 资源: 1
最新资源
- 李兴华Java基础教程:从入门到精通
- U盘与硬盘启动安装教程:从菜鸟到专家
- C++面试宝典:动态内存管理与继承解析
- C++ STL源码深度解析:专家级剖析与关键技术
- C/C++调用DOS命令实战指南
- 神经网络补偿的多传感器航迹融合技术
- GIS中的大地坐标系与椭球体解析
- 海思Hi3515 H.264编解码处理器用户手册
- Oracle基础练习题与解答
- 谷歌地球3D建筑筛选新流程详解
- CFO与CIO携手:数据管理与企业增值的战略
- Eclipse IDE基础教程:从入门到精通
- Shell脚本专家宝典:全面学习与资源指南
- Tomcat安装指南:附带JDK配置步骤
- NA3003A电子水准仪数据格式解析与转换研究
- 自动化专业英语词汇精华:必备术语集锦