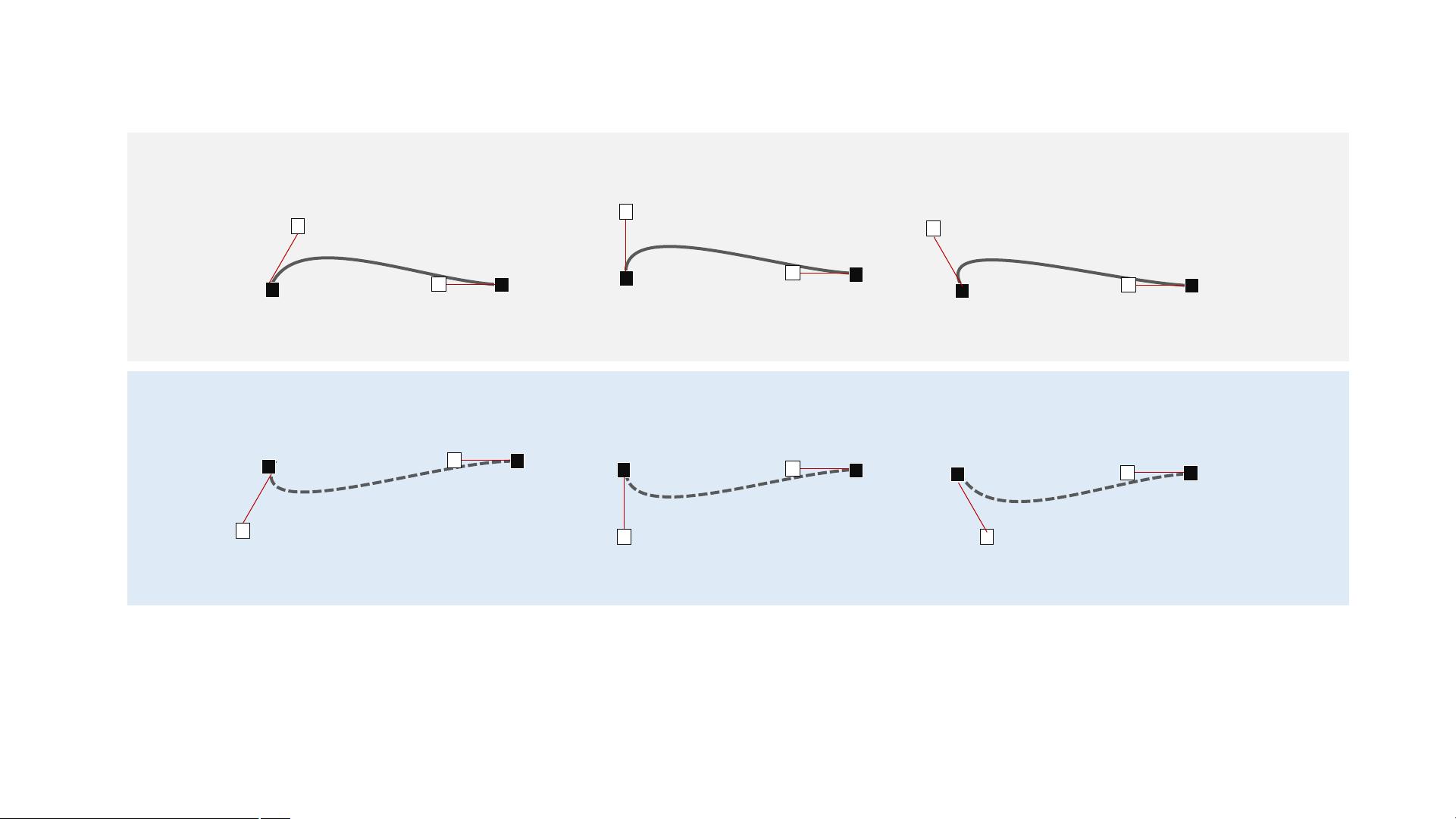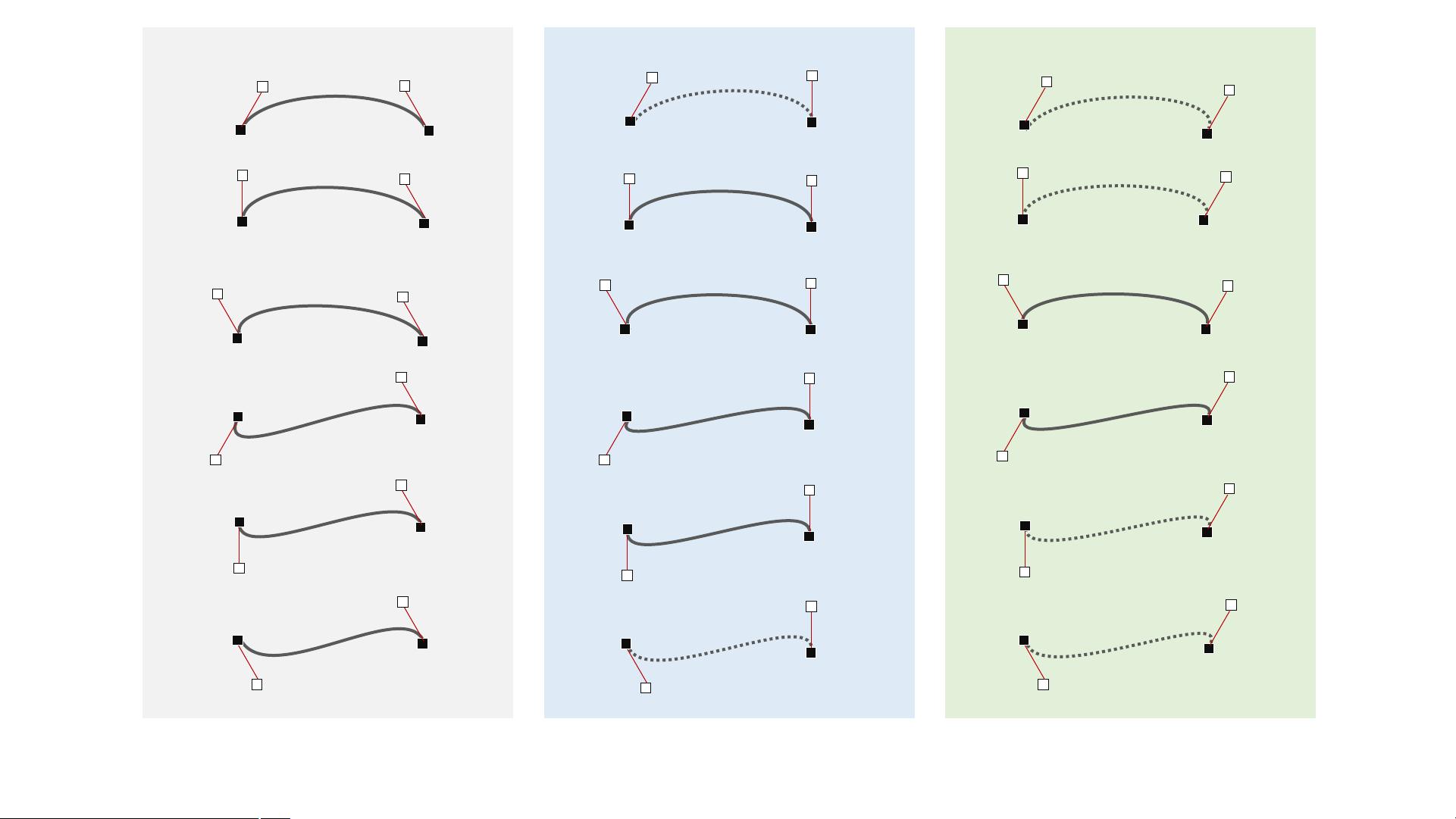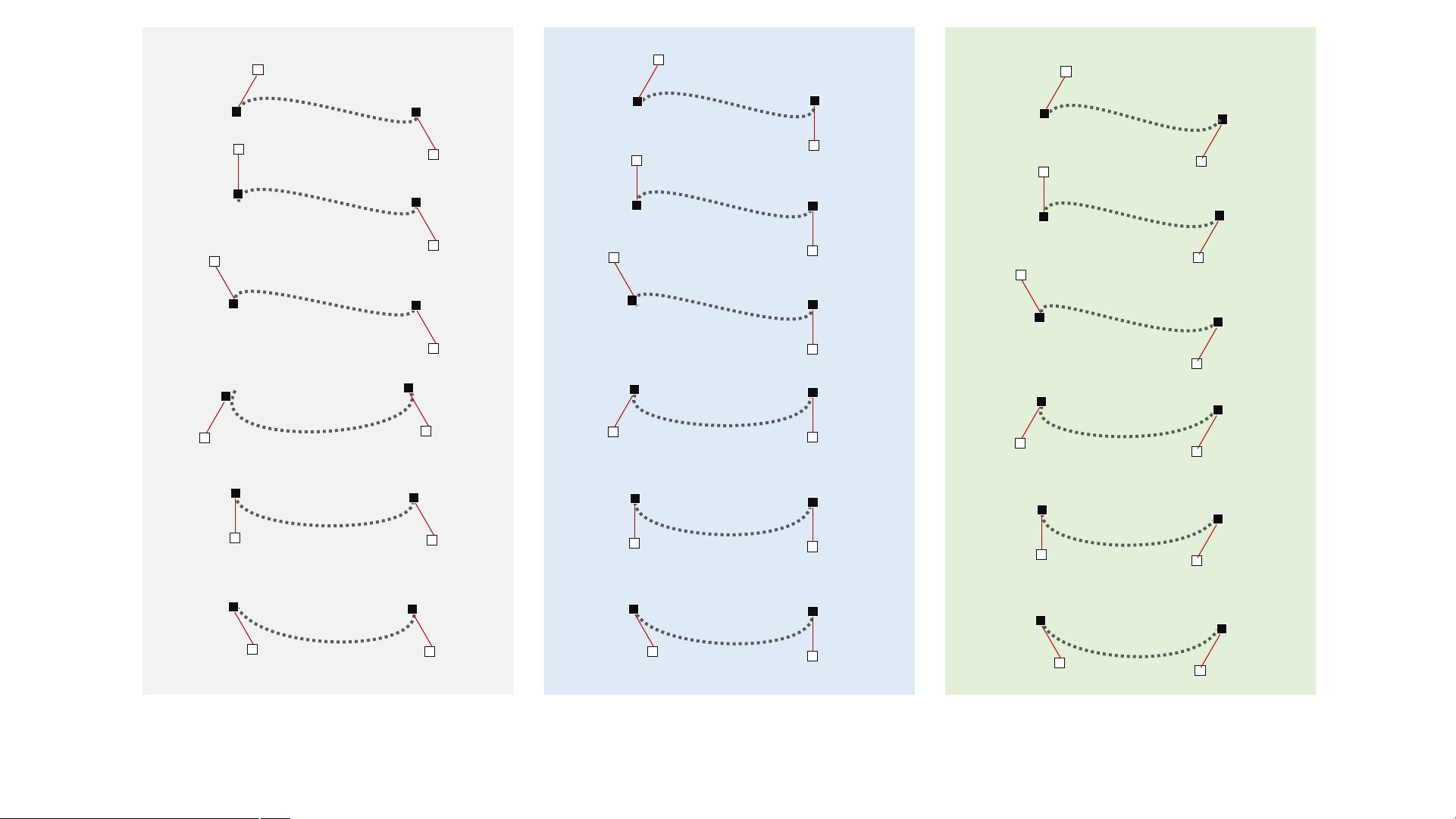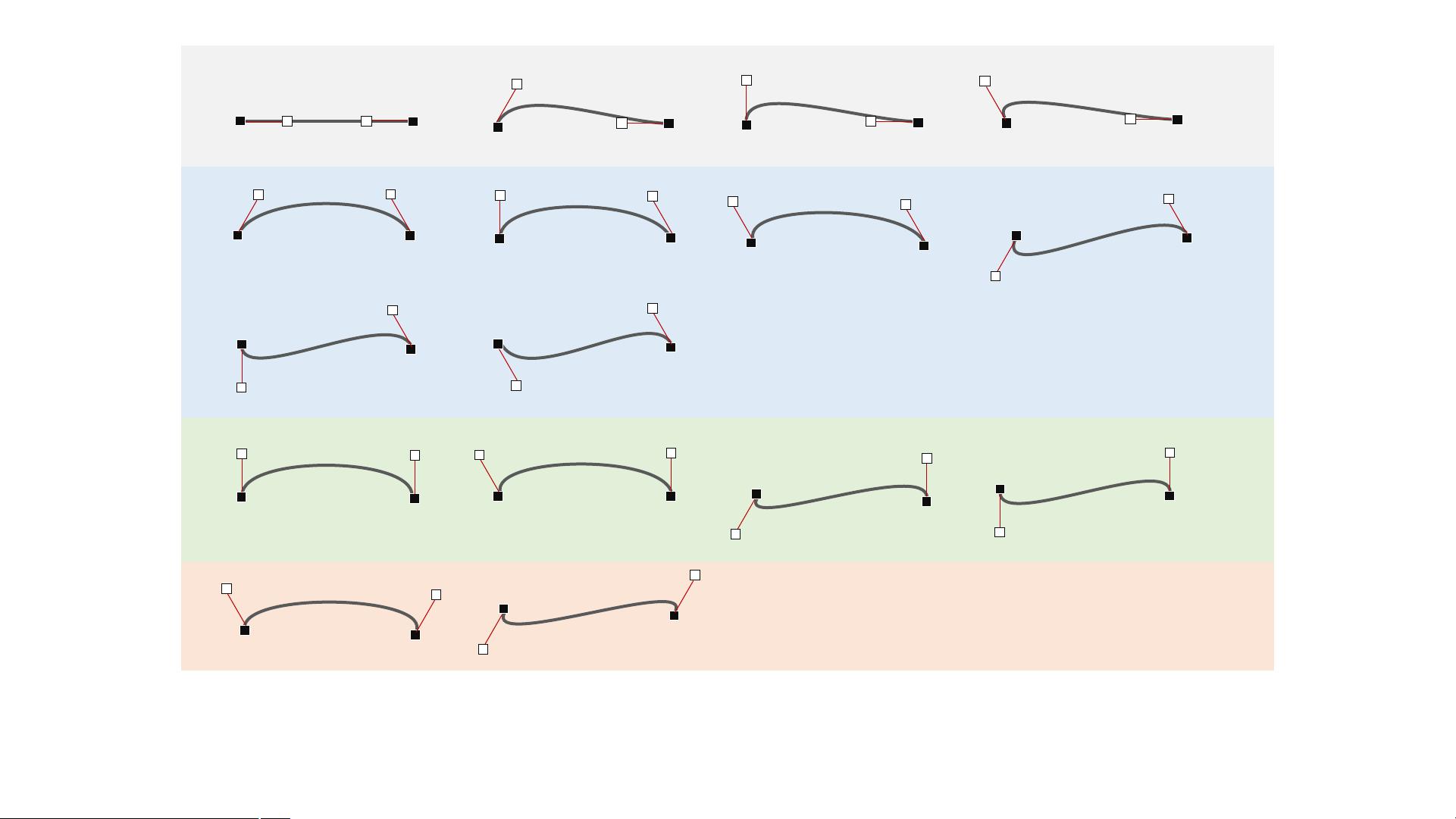PPT形状编辑技巧:顶点编辑与曲线变换
版权申诉
56 浏览量
更新于2024-07-02
收藏 7.36MB PPTX 举报
"PPT形状设置编辑超级教程.pptx"
在PowerPoint中,形状的编辑与设置是一项重要的技能,能够帮助用户创建出更加丰富和专业的演示文稿。本教程主要聚焦于PPT中的“编辑顶点”功能,通过这一功能,用户可以自由地调整形状的轮廓,创造出各种自定义的图形。
首先,你可以通过“插入”菜单选择“形状”,然后选择所需的形状。一旦选中形状,可以通过右键点击并选择“编辑顶点”来进入编辑模式。每个形状至少有2个顶点,这些顶点就像图形的关节,可以进行移动、删除或添加。
每个顶点都有两个“小手臂”,即控制手柄,它们的长度和角度决定了顶点之间的曲线形状。如果两个手臂等长且平行(即形成180°),则顶点将是平滑的;如果手臂长度不同或角度不等,则会产生不同的曲线效果。在编辑顶点时,你可以使用Ctrl键配合拖动来绘制直线段,或者使用Alt键来切换顶点类型(平滑曲线或角部顶点)。
此外,通过调整顶点两侧的手臂长度和方向,可以改变形状的轮廓,形成弓形、曲线等。例如,如果你想让两个顶点间的距离更近,可以使用“抻直弓形”功能,将曲线调整为直线段,反之亦然。在编辑过程中,有时需要添加或删除顶点,这可以通过右键点击轨迹上的位置,选择“添加顶点”或“删除顶点”完成,也可以使用Ctrl键结合鼠标操作来实现快速操作。
在填充开放路径的形状时,起始顶点的位置至关重要。如果起始顶点位于路径的反侧,填充将从外向内;若在同侧,则从内向外。这会影响到图形内部的填充效果,特别是对于需要精确填充的复杂图形来说。
本教程还介绍了如何找到分界点以及如何处理有明显尖角的形状。例如,一个明显的尖角通常意味着存在一个顶点,而在某些情况下,为了获得理想的曲线效果,可能需要增加或减少顶点的数量。
PPT中的形状编辑功能提供了一种强大的工具,让用户可以自由发挥创造力,定制符合自己需求的图形。通过熟练掌握这些技巧,不仅可以提升PPT的视觉吸引力,还能在设计过程中节省大量时间。
点击了解资源详情
点击了解资源详情
点击了解资源详情
2021-10-01 上传
2021-10-03 上传
2021-10-11 上传
2021-10-06 上传
2021-08-12 上传
2022-11-14 上传
bin125521
- 粉丝: 4
- 资源: 2万+
最新资源
- cpu-clock-ticks:纯javascript实现以获取`sysconf(_SC_CLK_TCK))`值
- 十字路口:中国金融科技的新篇章》.rar
- think-config:配置ThinkJS 3.x
- Excel模板00科目汇总表.zip
- 毕业设计&课设--超市供销存管理系统,超市管理系统,供销存管理系统,进销存,JAVA+MySQL毕业设计.zip
- 高光谱图像分解:卷积神经网络的高光谱图像分解(无分叉,半成品)
- pex-helpers:为 pex 库调试网格生成器
- goertzeljs:Goertzel算法的纯JavaScript实现
- 同心视界-VR未来课堂-2019.4-51页.rar
- java_practice
- react-native-luna-star-prnt:React适用于LunaPOS的本机StarPRNT库
- Excel模板收据模板(样本).zip
- 毕业设计&课设--毕业设计之网上订餐系统.zip
- Real-time-log-analysis-system:基于spark stream + flume + kafka + hbase的实时日志处理分析系统(分为控制台版本和基于springboot,Echarts等的Web UI可视化版本)
- hyper-json:带有链接的 Json!
- 漂亮的配置x标准