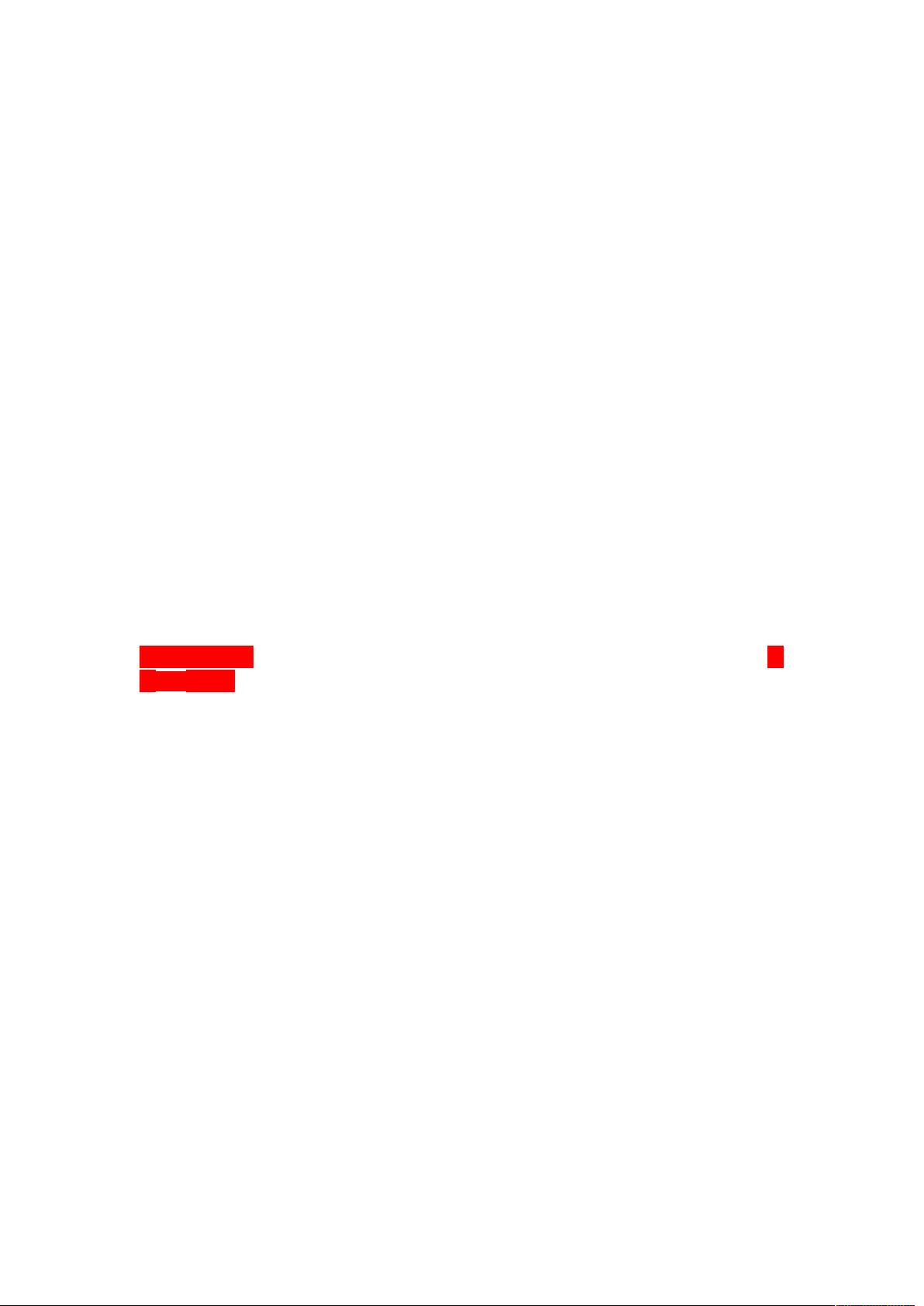亚马逊云AWS双网口CentOS服务器配置全攻略
需积分: 38 16 浏览量
更新于2024-09-08
收藏 186KB DOCX 举报
"亚马逊云服务器aws的双网口配置及CentOS系统搭建"
在AWS(Amazon Web Services)上配置云服务器,特别是实现双网口上网功能,是提高网络冗余和性能的重要方法。本教程将详细介绍如何在AWS上创建一个具备双网口功能的CentOS系统,并提供详细的配置步骤。
首先,我们需要创建一个AWS EC2实例。在创建过程中,你可以选择AWS官方提供的AMI(Amazon Machine Image),也可以选择社区共享的AMI。记得在配置时选择合适的实例类型和大小,因为后续可能需要对根卷进行扩展。同时,设置好SSH密钥对,并将其安全地保存,这将是远程登录实例的凭证。创建完成后,通过`chmod 400 key.pem`命令赋予密钥文件适当的权限,然后使用`ssh -i key.pem ec2-user@ip`命令连接到实例。如果使用的是社区的CentOS AMI,登录用户名是`centos`,如果是AWS默认AMI,则用户名为`ec2-user`。
一旦登录成功,使用`sudo su -`命令切换到root用户,因为有些高级配置需要root权限。接着,安装一些基础工具,如`vim`和`unzip`,这些工具在默认的社区AMI中可能并未预装,可以通过`yum install vim-enhanced`和`yum install -y unzip zip`命令来安装。
值得注意的是,如果你选用的CentOS系统镜像只有较小的磁盘空间(例如8GB),在后续安装应用或数据时可能会不足,因此建议在创建实例时选择更大的根卷,比如100GB。然而,增大根卷的大小并不会立即生效,需要进行额外的调整操作。
对于CentOS系统,扩展根卷的步骤如下:
1. 使用`df -h`命令查看当前磁盘使用情况,确认需要扩展的分区(例如`/dev/xvda1`)。
2. 使用`lsblk`命令列出所有磁盘和分区,找到需要扩展的分区所在的物理设备(例如`/dev/xvda`)。
3. 进入`fdisk`工具,对目标设备执行分区操作:`fdisk -u /dev/xvda`。
4. 在`fdisk`提示下,先输入`p`查看当前分区信息,然后根据需要输入`d`删除旧的分区,再输入`n`创建新的分区,确保新分区的类型与原分区相同。
5. 输入`w`保存分区改变,然后退出`fdisk`。
6. 使用`resize2fs /dev/xvda1`命令扩展分区的文件系统大小,使其占用全部可用空间。
7. 最后,再次运行`df -h`确认根卷的大小已经成功扩展。
完成上述步骤后,你的AWS EC2实例将拥有一个足够大的根卷,并且可以开始配置双网口上网。在AWS管理控制台,为实例添加第二个网络接口(Network Interface),将其附加到实例,并配置相应的网络设置,如子网、安全组等。确保两个网络接口都能正常获取IP地址,并在CentOS系统中通过`ifconfig`命令查看和验证网络接口的状态。
在系统中,你需要配置网络接口的静态IP或者通过DHCP动态获取IP。编辑`/etc/sysconfig/network-scripts/ifcfg-ethX`(X代表网络接口的编号,如eth0、eth1)文件,设置`BOOTPROTO`为`static`或`dhcp`,并根据需要配置`IPADDR`、`NETMASK`、`GATEWAY`等参数。重启网络服务`systemctl restart network`以应用更改。
至此,你的AWS云服务器已经成功配置了双网口,并且系统大小也得到了扩展,可以更好地满足业务需求。记得在日常运维中,定期检查网络接口状态,以确保网络的稳定性和可靠性。
484 浏览量
1633 浏览量
点击了解资源详情
154 浏览量
484 浏览量
478 浏览量
511 浏览量
128 浏览量
218 浏览量
zclibra
- 粉丝: 0
最新资源
- Gh0st3.75稳定版服务端:ARP监控与键盘记录
- BugTracker:软件错误追踪与管理利器
- Swing实现仿分页效果的动态表格设计
- 挖掘机焊接定位机构设计文档
- MFC框架下实现曲线勾画程序的探究
- 掌握Spring Cloud Config与Git的分布式配置中心
- 探索逻辑推理题的程序实现与源码分析
- Android图片自定义控件:解决缩放失真问题
- 设计装置文档:教学用电流表
- Android平台动画实现原理及示例解析
- 安卓新手入门经验分享与心得总结
- Apache日志分割神器cronolog-1.6.2详细介绍
- 配置OpenGL开发环境:freeglut、glew与VS2013整合指南
- Android网络XML文件解析方法及示例源码
- Hadoop、Spark、Scala和Maven安装包综合指南
- VMware Workstation 11解锁虚拟OS X系统的补丁工具