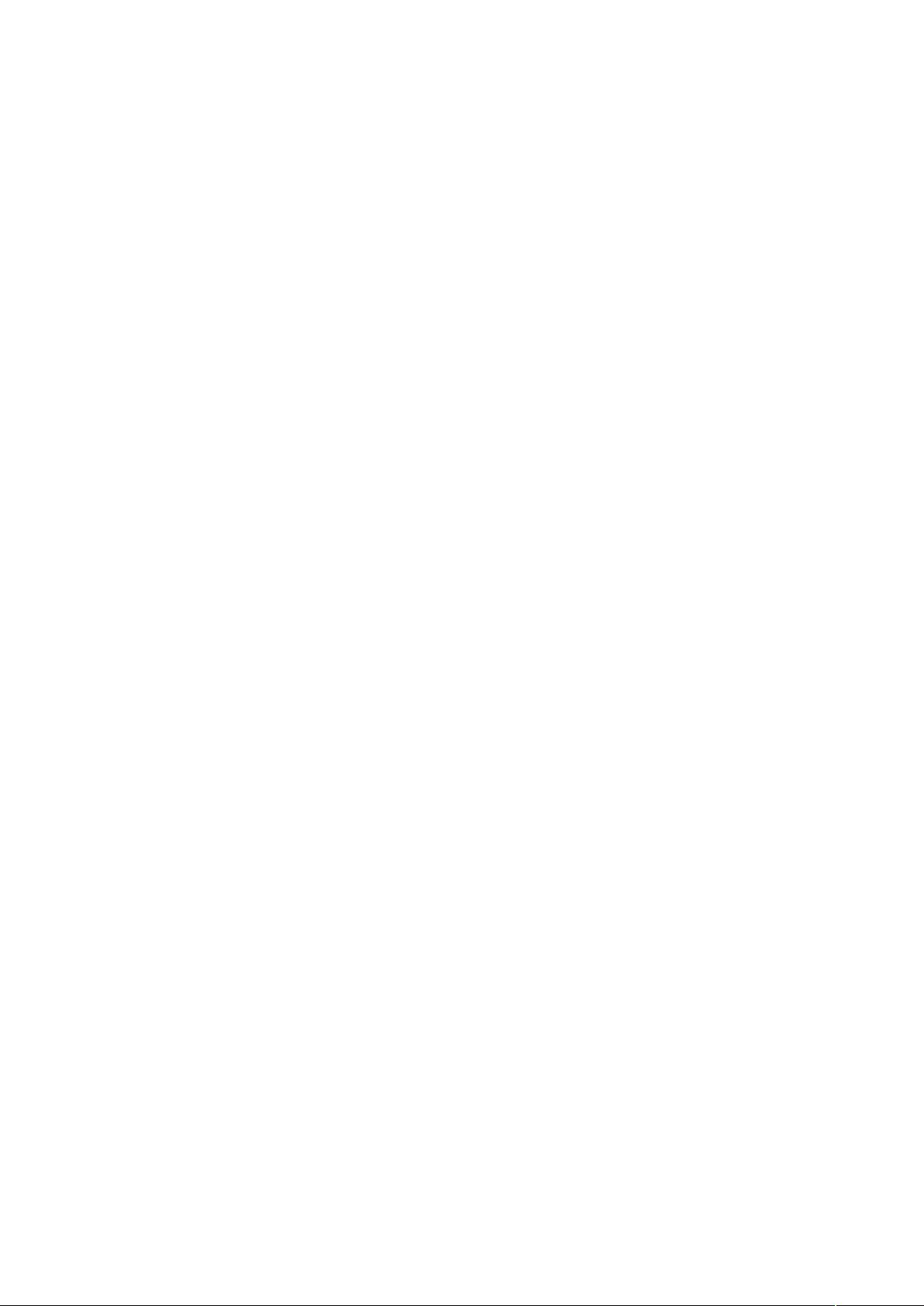PPT插入视频教程:avi、mpg、flv、swf格式
版权申诉
89 浏览量
更新于2024-08-26
收藏 115KB DOC 举报
"PPT中插入视频的三种方法包括avi、mpg、flv以及swf等格式的处理。"
在Microsoft PowerPoint中插入各种格式的视频是制作动态演示的关键技巧之一。以下是针对不同视频格式在PPT中插入的具体方法:
1. avi视频文件的插入方法:
- 通过“插入”菜单选择“影片和声音”,然后点击“文件中的影片”,找到avi文件并插入。这种方法简单直观,适合大部分用户。
- 另一种方法是使用“插入”菜单中的“对象”命令,这适用于需要更高级自定义的场合。
2. mpg、flv视频文件的插入方法:
- 这些格式通常需要依赖外部播放器,如Windows Media Player或RealPlayer。首先确保系统已经安装了相应的播放器,并安装“万能译码器”以解决可能的播放问题。
- 打开PPT,选择需要插入视频的幻灯片,从“视图”菜单调出“控件工具箱”,选择“其他控件”,然后选取“Windows Media Player”控件。
- 在幻灯片上绘制播放器的矩形区域,右键点击选择“属性”,在“URL”字段输入视频文件的完整路径。
- 设置完成后,播放幻灯片时,可以通过媒体播放器的各种功能按钮控制视频播放。
3. swf文件的插入方法(主要用于Flash动画):
- 首先,确保swf文件位于演示文稿同一文件夹下,方便访问。
- 插入新幻灯片,然后通过“视图”菜单的“工具栏”选择“控件工具箱”。
- 在“控件工具箱”中选择“其他控件”,并从列表中选择“Shockwave Flash Object”控件。
- 在幻灯片上绘制一个矩形,创建Flash控件,从而将swf文件添加到幻灯片中。
在使用以上方法时,要注意以下几点:
- 视频文件与PPT保存在同一目录下,可以避免因路径问题导致的播放失败。
- 插入视频后,可以调整播放控件的外观和行为,使其更符合演示的需求。
- 对于flv等网络视频格式,确保系统支持播放,否则可能需要下载额外的解码器。
- 在实际操作中,根据视频的大小和内容,可能需要预览和调整视频播放速度、循环播放等设置。
掌握这些技巧后,你可以在PPT中自如地使用各种视频格式,提升演示的视觉效果和互动性。记得在演示前测试视频播放,确保一切顺利进行。
108 浏览量
2021-12-25 上传
121 浏览量
120 浏览量
119 浏览量
2021-10-07 上传
2021-10-11 上传
110 浏览量
qq_25286613
- 粉丝: 0
最新资源
- Android BLE数据传输测试与速率分析demo
- SASS自定义Google材料:解决包装器库问题
- 探索hair-time-backend:TypeScript构建的后端头发管理系统
- 神州数码交换机操作手册:全面配置指南
- C++实现上下位机串口通信程序
- 瞳孔特征递推估计的鲁棒视频眼动跟踪算法
- 解决华硕XP系统摄像头倒置问题的Azurewave驱动
- 构建多语言并行语料库:解析OPUS数据集的Python工具
- 仿ztree实现的atree树插件使用指南
- EmojiOne多样化脚本教程:OS X下的安装与应用
- .NET3.5环境下的jQuery Treeview异步树实现
- 批量裁剪图片去水印软件使用指南
- C#五子棋人机与局域网对战系统设计
- 易语言开发的找茬游戏完整源码解析
- Sprig: 引入Twig模板引擎的WordPress入门主题
- DetachUSB-安全便捷地卸载U盘工具