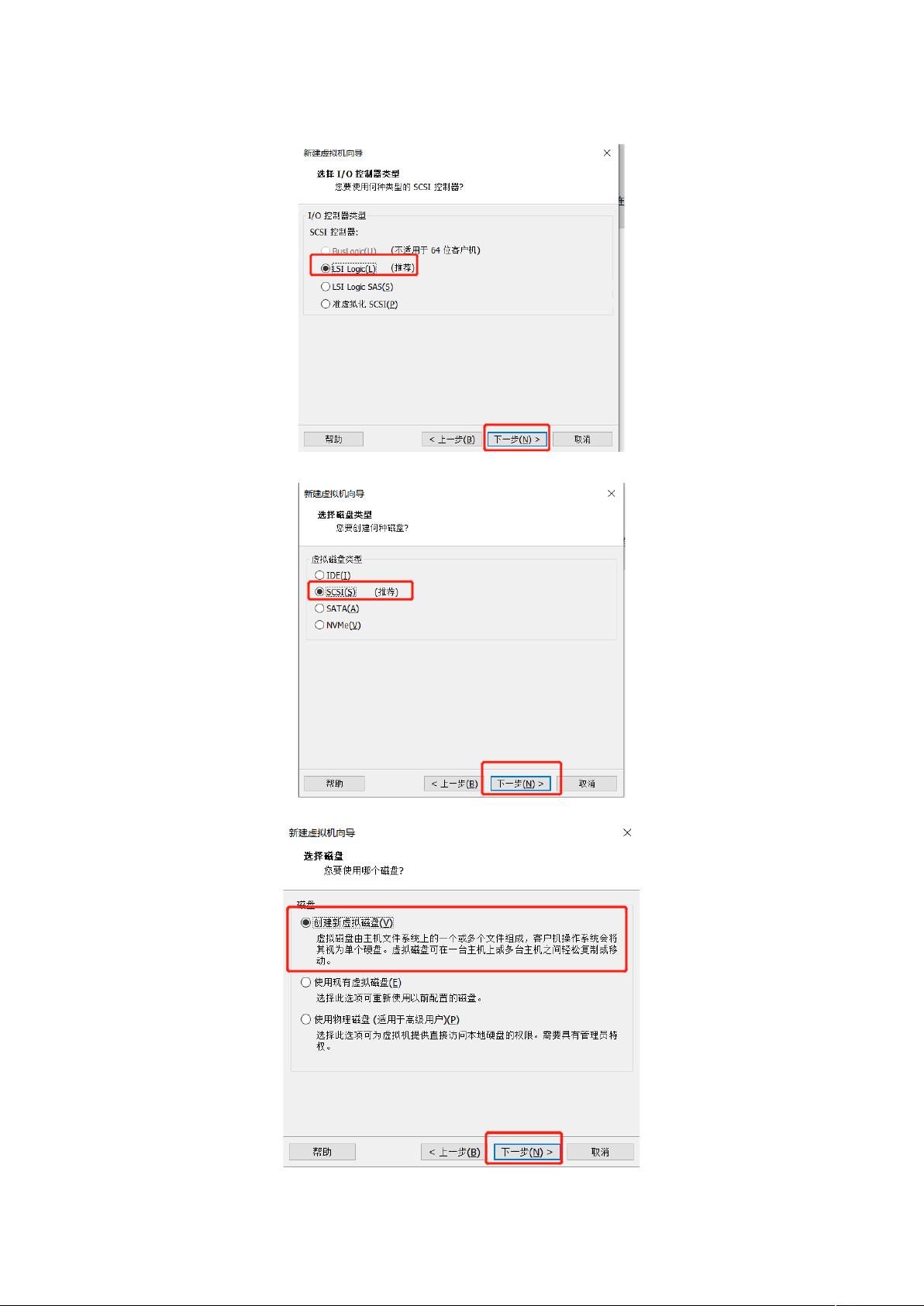VMware15.5Pro中构建CentOS7.4图形化桌面详细指南
"在VMware 15.5 Pro中搭建CentOS 7.4可视化桌面系统的详细步骤"
本文档提供了在VMware虚拟环境中安装CentOS 7.4并配置GNOME桌面环境的详尽指南,非常适合那些刚接触搭建环境的初学者。以下是整个过程的详细说明:
1. **启动VMware 15.5 Pro**:首先打开VMware,点击“创建新的虚拟机”开始新虚拟机的创建过程。
2. **选择自定义安装**:在安装向导中,选择“自定义安装”并点击“下一步”。
3. **操作系统安装**:在第三步选择“稍后安装操作系统”,然后继续到下一步。
4. **操作系统类型**:在第四步中,选择“Linux”作为操作系统,然后选择对应的版本,这里是“Red Hat Enterprise Linux 7.x 64位”,接着点击“下一步”。
5. **命名与位置**:配置虚拟机的名称,以及选择一个合适的存储位置,然后点击“下一步”。
6. **内存分配**:在内存配置中,可以选择默认的1GB或根据需要增加,例如改为2GB,然后点击“下一步”。
7. **网络连接**:在网络适配器设置中,选择“使用网络地址转换(NAT)”,这样虚拟机可以通过主机的网络连接到互联网,点击“下一步”。
8. **硬件兼容性**:保持默认的LSI Logic SAS控制器,点击“下一步”。
9. **磁盘类型**:选择SCSI磁盘类型,然后点击“下一步”。
10. **磁盘创建**:选择“创建一个新的虚拟硬盘”,分配足够的硬盘空间,如20GB,然后点击“下一步”。
11. **确认设置**:最后检查所有设置,无误后点击“完成”,VMware会自动创建虚拟机。
12. **安装CentOS 7.4**:编辑虚拟机设置,添加CentOS 7.4的ISO镜像文件,然后启动虚拟机。
13. **安装过程**:在安装过程中,选择语言,调整时区,然后进行“最小化安装”。
14. **选择桌面环境**:在软件选择阶段,除了最小安装,还需选中“GNOME桌面环境”,以便拥有图形化的用户界面。
15. **分区设置**:在“安装位置”环节,选择“我要配置分区”,手动创建分区。
16. **分区配置**:创建三个分区,分别为:
- `/boot` 分区,300MB;
- `swap` 分区,512MB;
- 根分区 `/`,使用剩余所有空间。
17. **确认分区**:点击“接受更改”,开始安装。
18. **设置用户**:安装过程中,创建两个账户,一个是root管理员(密码:root),另一个是普通用户zzy999(密码:zzy999)。
19. **完成安装**:安装完成后,接受许可协议,然后点击“完成配置”。
20. **登录系统**:首次启动时,使用创建的账户登录。
21. **配置网络**:为了确保能访问外网,找到网络设置,点击“添加配置”,设置静态IP地址。
22. **验证网络**:在终端中输入`service network restart`重启网络服务,然后运行`ping www.baidu.com`,如果能ping通,表明网络配置成功。
通过以上步骤,您将在VMware 15.5 Pro中成功搭建了一个带有GNOME桌面环境的CentOS 7.4系统,具备基本的网络功能,可以进一步学习和操作Linux系统。
点击了解资源详情
点击了解资源详情
2021-02-09 上传
334 浏览量
126 浏览量
118 浏览量
2024-09-20 上传
2025-01-06 上传
2025-01-06 上传
2025-01-06 上传
Congee小周
- 粉丝: 252
- 资源: 6
最新资源
- Spring Live (160页)
- iBatis Developer's Guide中文版
- Spring iBatis Learning Notes
- Verilog Hardware Description Language
- 《linux完全命令手册》(Linux Complete Command Reference)
- 数控机床RS232通讯接口及参数介绍
- 多型与虚拟.pdf 中文版
- WindowsCE内核简介
- 经典C源程序100例
- 初学者c51学习教程
- GoF 23种设计模式解析附C++实现源码.pdf
- c++编程手册,题目
- Windows 2000 安全配置
- 中南大学微机原理课件
- UML参考手册 UML Reference
- jsp跳转的五种方式