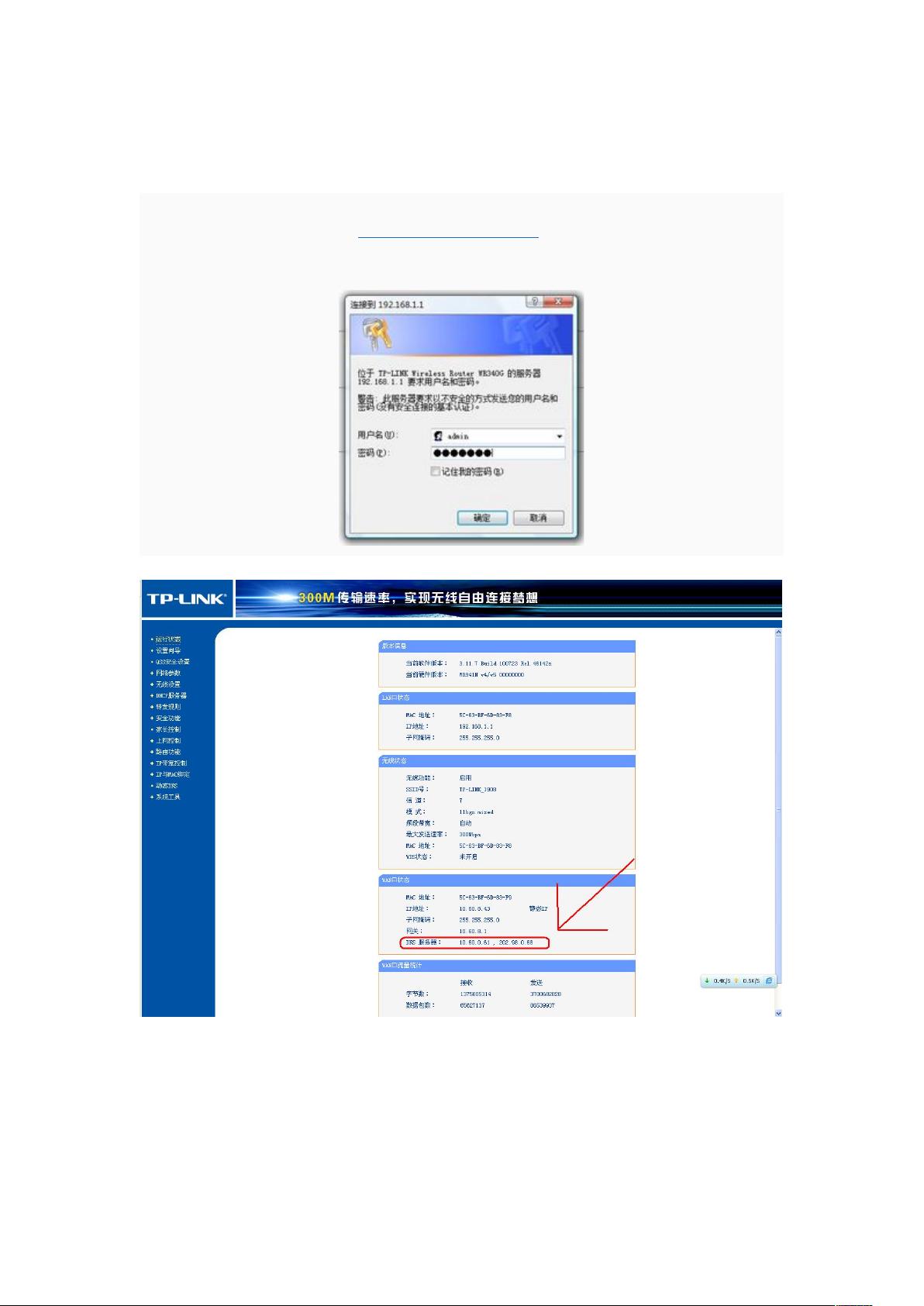TP-LINK无线路由IP与MAC绑定设置全攻略
需积分: 9 183 浏览量
更新于2024-09-16
收藏 981KB DOC 举报
"该文档详细介绍了如何设置TP-LINK无线路由器,包括IP和MAC地址绑定,关闭DHCP服务,以及如何在路由器中添加和启用静态ARP绑定。"
在配置TP-LINK无线路由器时,确保网络的安全性和稳定性是至关重要的。IP和MAC地址绑定是一种有效的方法,它能防止非法设备接入网络。以下是详细的设置步骤:
1. **进入路由器设置**:在浏览器中输入路由器的默认IP地址`http://192.168.1.1`,输入用户名(admin)和密码(默认也为admin)登录。
2. **记录DNS信息**:在路由器的主页面,找到并记录DNS服务器信息,这将用于后续的电脑设置。
3. **关闭DHCP服务**:进入“DHCP服务器”-“DHCP服务”,将状态设为“不启用”,以禁止路由器自动分配IP地址。
4. **重启路由器**:在“系统工具”中选择重启,使设置生效。
5. **手工设置电脑IP**:将电脑的IP地址设为`192.168.1.XXX`(其中XXX为2至255之间的数),子网掩码设为`255.255.255.0`,网关设为`192.168.1.1`,DNS服务器地址设为之前记录的信息。对于有多个网卡(如笔记本的无线和有线网卡)的设备,每个网卡都需要单独设置。
6. **查询MAC和IP地址**:通过命令提示符(cmd)运行`ipconfig/all`,查看并记录电脑的MAC和IP地址。笔记本用户需分别记录无线和有线网卡的地址。
7. **绑定IP和MAC**:返回路由器设置,找到“IP与MAC地址绑定”或“ARP映射表”,导入已知的MAC和IP地址,然后在静态ARP绑定设置中启用。
8. **保存设置**:完成上述步骤后,保存设置,此时路由器已成功设置了IP和MAC地址绑定。
9. **增加新设备**:如果需要其他设备连接到路由器,同样需要为这些设备手动设置IP,并将它们的MAC地址导入路由器的绑定列表。
通过这样的设置,你可以确保只有指定的设备能够通过无线路由器访问网络,增强了网络安全,防止了IP冲突和未授权访问。在日常使用中,如果遇到新的设备需要接入,只需按照步骤5和9操作即可。
2012-07-19 上传
2021-10-11 上传
2021-10-02 上传
2021-09-30 上传
点击了解资源详情
点击了解资源详情
点击了解资源详情
点击了解资源详情
purple3196
- 粉丝: 33
- 资源: 2
最新资源
- mattgirdler.github.io
- cloudinary_public:Dart包装器,可将媒体文件上传到cloudinary
- ulabel:基于浏览器的图像批注工具
- lickwolf.github.io
- .NET在线二手交易系统的ASP毕业设计(源代码+论文).zip
- mern-react:使用Javascript创建Staycation前端(ReactJS)
- Accuinsight-1.0.24-py2.py3-none-any.whl.zip
- js-algorithms:各种算法的 JavaScript 实现
- WebCursos
- workers-forms
- ajalabs_placeholder:AJAlabs.com当前的占位符网站
- 基于web的实验室管理系统毕业设计(自动排课功能的实现).zip
- fbfgbfqq
- 博客
- Qt6可进行录像录音代码特性
- voxel_survival