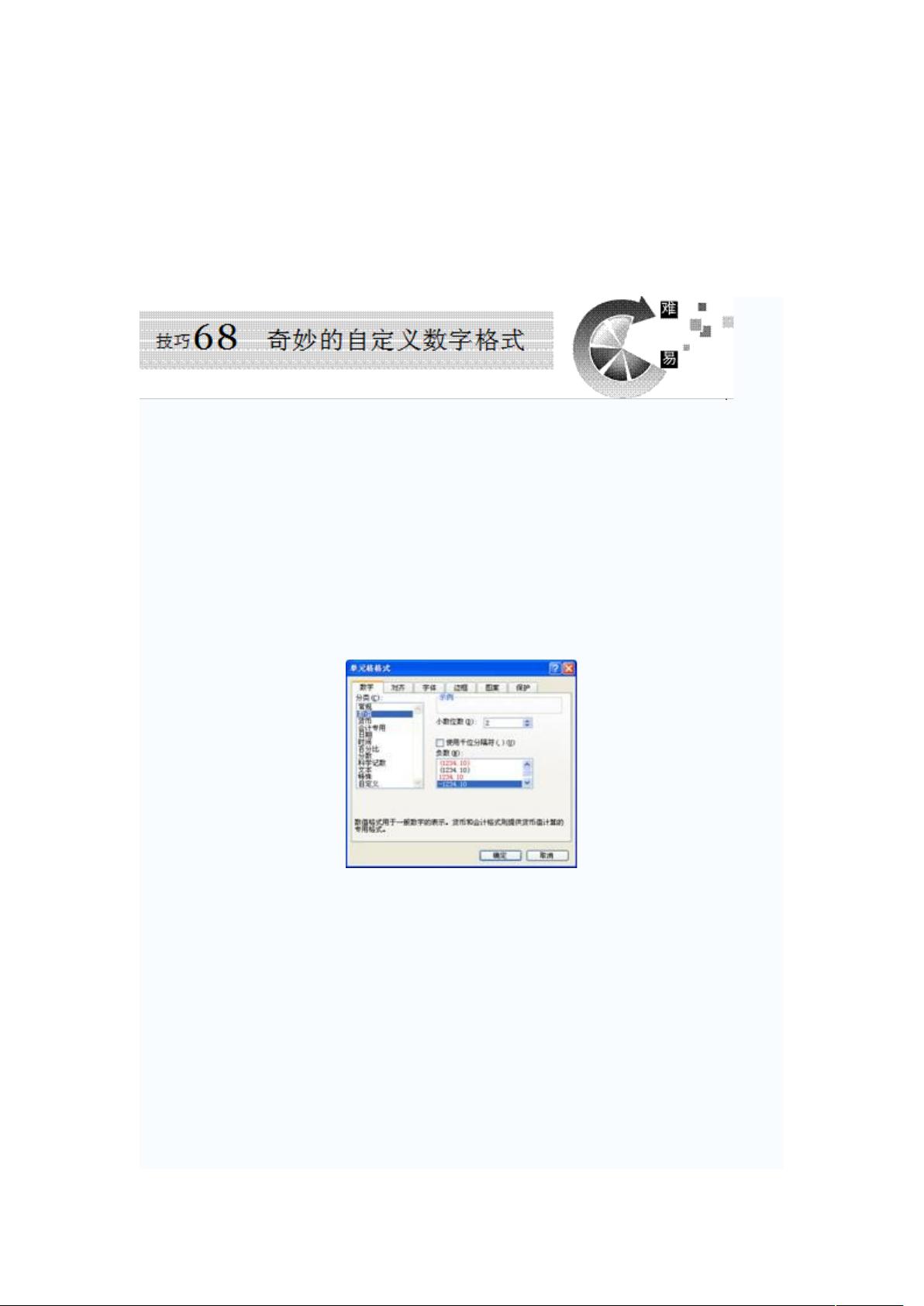Excel自定义格式深度解析:正负数、隐藏值与文本格式
下载需积分: 9 | DOC格式 | 244KB |
更新于2024-09-12
| 148 浏览量 | 举报
"Excel格式快速教程"
Excel是Microsoft Office套件中的一个强大的电子表格应用程序,它提供了丰富的格式化选项,帮助用户以各种方式呈现数据。本教程将介绍如何快速掌握Excel中的格式设置技巧。
首先,要打开单元格格式对话框,可以使用快捷键“Ctrl + 1”。通过“Tab,↑,↓”键可以轻松导航并选择所需的格式类别。自定义格式是Excel中一种强大的功能,允许用户根据需要定制数字、日期、时间等的显示样式。
在自定义格式中,有几种基本的格式代码:
1. 负数显示:要显示负数而隐藏正数和零,可以自定义格式为`;##;0`。这样,只有负数会被显示出来,正数和零将被隐藏。
2. 隐藏所有值:如果想隐藏所有输入值,自定义格式可以设为`;;;`,此时单元格看起来为空。
3. 条件格式:自定义格式的通用模型类似于条件格式,如`[>0]正数格式;[<0]负数格式;零格式;文本格式`。这表示当数值大于0时应用正数格式,小于0时应用负数格式,等于0时应用零格式,对于文本则应用文本格式。
4. 数字格式:例如,`#,##0.00`是一种常见的数字格式,其中`#`表示仅显示有意义的数字,逗号是千分位分隔符,`0`表示如果需要,显示零,`0.00`表示保留两位小数。
5. 负数颜色:若希望负数显示为特定颜色,如红色,可以使用`[Red]-#,##0.00`。这里的`-`表示负数,`[Red]`定义颜色,也可以换成其他颜色。
6. 文本格式:若要将文本与数据结合显示,可以使用`"EXCEL"@`。例如,输入"1314.88"并应用`"银码"###0.00"元"`的格式,将显示为"银码1314.88元"。
7. 自定义格式的组合使用:通过组合不同的格式代码,可以创建复杂的显示效果。比如,输入"1314.88",应用`"亏""损"-###0.00"元"`的格式,将显示为"亏损-1314.88元"。
重要的是要理解,自定义格式仅改变数据的外观,不会改变实际数值,也不会影响到数据的计算。因此,它可以作为一种有效的视觉辅助工具,帮助用户更好地理解和解读数据。
此外,利用自定义格式,我们还可以实现一些特殊效果,如:
1. 正负分明:如果想要正数显示为蓝色,负数显示为红色,可以选择相应的单元格,打开“单元格格式”对话框,设置自定义格式为`[蓝色][>0];[红色][<0]`。
2. 加单位:要给数字添加金额单位,如“万元”,同样在“单元格格式”对话框中设置自定义格式,如`0.00"万元"`,这样数字后就会自动加上“万元”单位。
熟练运用Excel的自定义格式功能,能够提升工作效率,让工作表更加专业且易于理解。无论是进行财务分析、数据可视化,还是日常的数据管理,自定义格式都是一个不可或缺的工具。
相关推荐








kinym
- 粉丝: 0
最新资源
- 专业十六进制编辑器WinHex功能全面体验
- 三相电流传感器校正软件开发与应用
- 一键配对,摩天手无线鼠标对码精灵使用体验
- gravity-tooltips:增强表单工具提示的自定义能力
- 多元回归分析:统计编程基础与R语言实践
- 北大青鸟6.0S2阶段项目详细解析
- 《Head First设计模式》中文版深度解析
- 约瑟夫环问题解决及C语言编程实现
- ArcGIS WPF2.4 - 引领GIS开发新趋势
- AlertBox插件:优化弹出层管理的JavaScript解决方案
- Gatsby网站集成Ackee追踪:提升访客数据分析
- Ansible角色-Varnish HTTP加速配置
- 免费使用qrcode.js在线生成二维码的js工具
- Antares虚拟麦克风模型器DX v1.32安装指南
- Flarum新权限扩展:查看讨论起始文章
- C#实现的串口设备断线测试软件