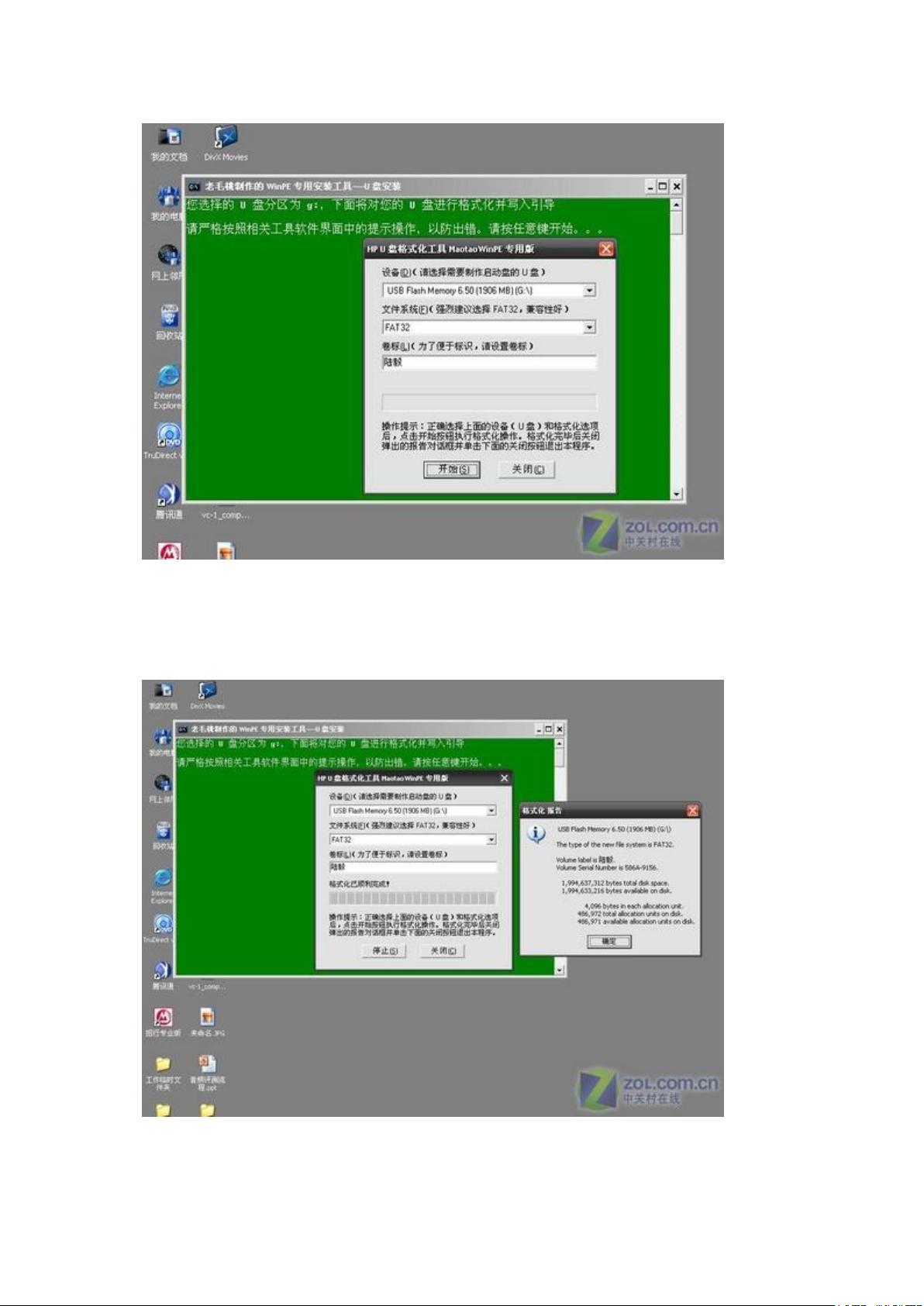使用U盘创建WINPE系统启动盘教程
"这篇博客介绍了如何使用U盘制作系统启动盘,特别是WinPE版本,适合没有光驱或者需要便携式系统安装的情况。"
在计算机领域,系统启动盘是一种非常实用的工具,尤其是在安装或修复操作系统时。WinPE(Windows Preinstallation Environment)是微软提供的一种轻量级的Windows版本,用于系统预安装和故障恢复。本教程将指导你如何利用U盘创建一个WinPE启动盘,以便在没有光驱的情况下进行系统安装。
首先,你需要准备一个U盘和一个系统的ISO镜像文件。确保U盘容量足够存储WinPE和其他必要的工具。推荐下载“老毛桃WinPE”这样的工具,它包含了创建启动盘所需的各种组件。访问指定网址下载该工具,并将其安装到你的硬盘上。
接下来,插入U盘并运行“老毛桃WinPE”工具。在程序中选择第4项,然后确认U盘的盘符,通常会显示为(hd1)。在格式化步骤中,保持默认设置,点击“开始”进行格式化。在“设备”选项中,选择正确的U盘,避免误选硬盘。在“选项”部分,可以选择不设置任何参数,然后点击“安装”开始制作过程。
在写入引导信息后,程序可能会提示设置启动U盘的密码。虽然不是必需的,但如果你担心U盘的安全性,可以设置一个密码。记住,一旦设置,必须记住这个密码,否则无法使用启动盘。
完成以上步骤后,你就成功制作了一个带有WinPE的启动U盘。现在,为了从U盘启动电脑,你需要进入BIOS设置,将第一启动项改为USB设备。不同的BIOS设置可能略有差异,但通常在“Boot”或“Startup”菜单下,选择“USB-HDD”或类似选项。例如,Phoenix-Award BIOS选择此项,而戴尔机器则有专门的Dell品牌机BIOS调整选项。
一旦设置好U盘为第一启动设备,保存并退出BIOS,重启电脑。现在,电脑应该会从U盘启动,显示WinPE界面。你可以从中加载系统安装程序,进行系统安装或进行其他维护任务。
通过U盘制作WinPE启动盘,不仅方便携带,还能在没有光驱的情况下进行系统安装和维护,是IT人员和DIY爱好者必备的技能之一。掌握这一技术,将大大提升你在系统管理上的灵活性和效率。
2021-12-03 上传
707 浏览量
375 浏览量
点击了解资源详情
ly0625
- 粉丝: 0
- 资源: 16
最新资源
- 抄算组抄表员考核内容和评分标准XLS
- jdk-11.0.10.zip
- pytorch-blockswap:块交换代码(ICLR 2020)
- algorithm
- Keras数据集.7z
- 360炫酷网址导航
- 公司设计管理专职行为规范考评表
- ab并发测试及说明.rar
- 贷款还款预测
- movie_app:React JS基础课程(2021更新)
- PyctureStream:使用Kafka,Spark Streaming和TensorFlow进行图像处理的PoC
- torch_cluster-1.5.6-cp38-cp38-linux_x86_64whl.zip
- Lowrate Screen Sharing-crx插件
- autocomplete:轻松查找英语词典中的单词
- 奥克斯企业文化全案剖析DOC
- CS50x的从零开始的迷宫式革命