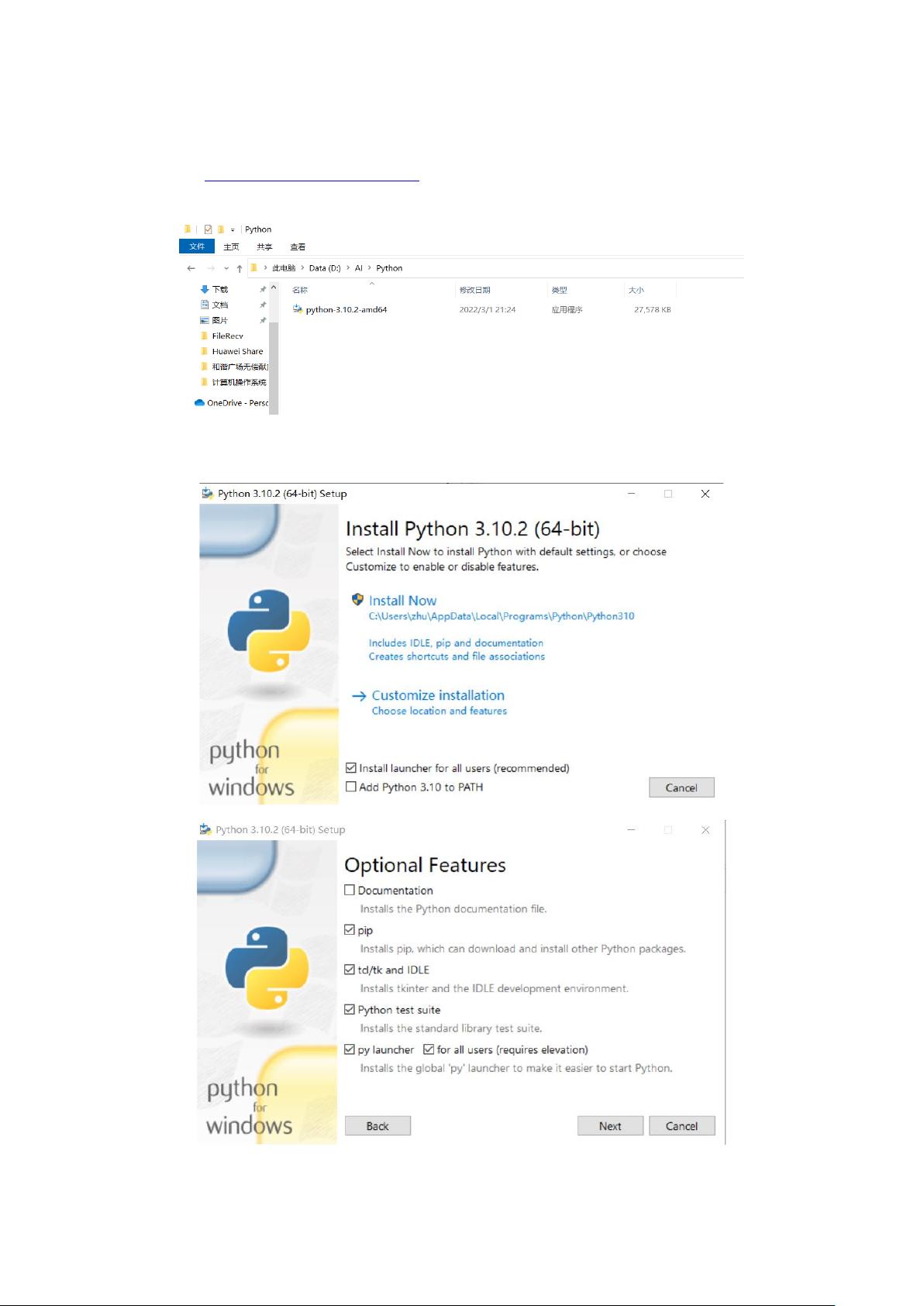Python、IPython与PyCharm安装全攻略:从基础到高级
需积分: 45 167 浏览量
更新于2024-08-05
收藏 334KB PDF 举报
本篇教程详细介绍了如何在Windows系统上安装Python、IPython以及PyCharm的过程。首先,我们从Python的安装开始:
1. 访问Python官方网站 <https://www.python.org/downloads/> ,根据你的操作系统(Windows)下载对应的Python安装包。推荐下载最新稳定版本,如文中提到的升级至22.0.3,以确保功能完整。
2. 安装时,选择“Customize installation”进行自定义安装,避免默认安装在C盘,而是选择合适的路径,比如D盘,以便于管理和维护。
3. 安装过程中,确认勾选必要的组件,如添加到PATH环境变量,以便在命令行中轻松调用Python。安装完成后,通过命令行(cmd,管理员权限)验证Python是否安装成功,输入`python`并回车,如果出现Python解释器的欢迎界面,说明安装成功。
接下来是IPython的安装,它是一个增强版的交互式Python shell:
4. 使用pip(Python包管理器)来安装IPython。由于可能存在版本问题,如果遇到错误提示升级pip,可以在命令行中输入:
```
D:\AI\Python\python.exe -m pip install --upgrade pip
```
成功升级pip后,再执行:
```
pip3 install ipython
```
如果一切顺利,安装会显示成功。
最后,我们转向PyCharm,一个强大的Python IDE:
5. 访问PyCharm官网 <https://www.jetbrains.com/pycharm/> 下载对应系统版本的安装包。
6. 运行安装程序,遵循默认步骤,或者自定义安装路径。选择安装位置时,注意选择一个便于访问的路径。
7. 安装完成后,首次启动PyCharm,可能会要求导入设置,可以选择“Don't import settings”,然后按照提示创建新项目。为了验证PyCharm是否能正常使用,你可以尝试创建一个简单的Python项目,并运行代码以测试其编辑、调试和运行功能。
通过这个教程,读者应该能够掌握Python、IPython和PyCharm的安装配置,以及基本的环境验证。这将有助于他们在开发Python项目时提升效率和体验。
1371 浏览量
879 浏览量
2024-06-26 上传
2022-10-29 上传
713 浏览量
1097 浏览量
609 浏览量
766 浏览量
853 浏览量
Zhu_yz
- 粉丝: 330
最新资源
- Petrosian-Bot: 解析Tigran Petrosian传奇复制作的Python评论器
- C#调用与执行Python脚本方法
- 打造多平台微博体验:ishare微博Android与Web客户端开发
- 掌握PCB走线宽度与电流关系的计算工具
- 高校教务系统源码解析与开发教程
- KindEditor实现图片上传与磁盘管理功能
- VB语言开发的象棋巫师源程序分享
- React-spinkit:响应式加载指示器组件集
- 移动端JS实现二维码生成与截图功能
- 亲测可用的精美婚礼策划网站介绍
- QLedger: 构建财务交易API管理资金流动
- AWS Lambda实践游乐场:Python编程的无限探索
- Adyen支付插件:Magento平台完美集成解决方案
- C#实现简单工厂模式的计算器及其扩展
- 多种群遗传算法Matlab工具箱源码共享
- 基于asmack实现android上XMPP协议通讯