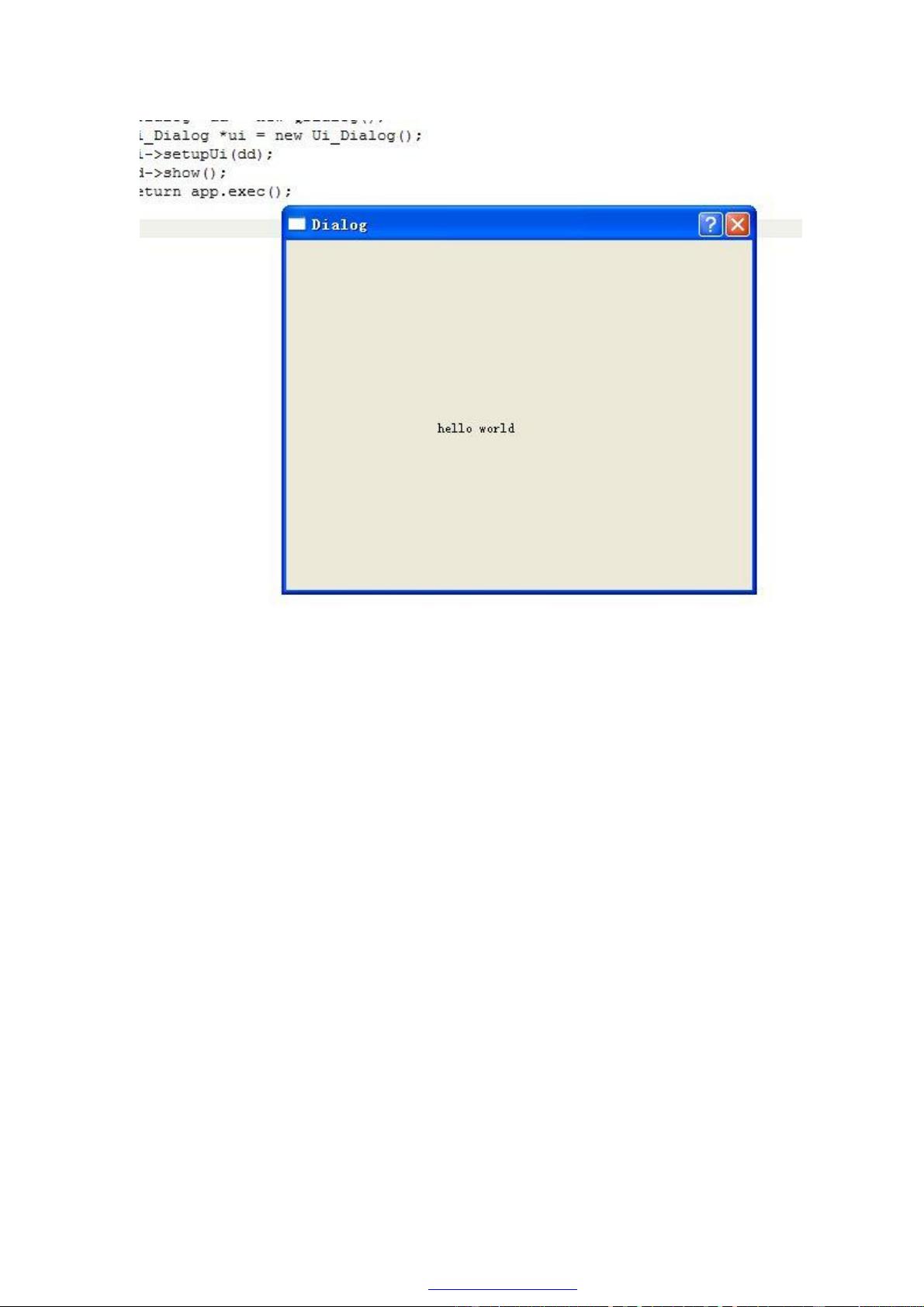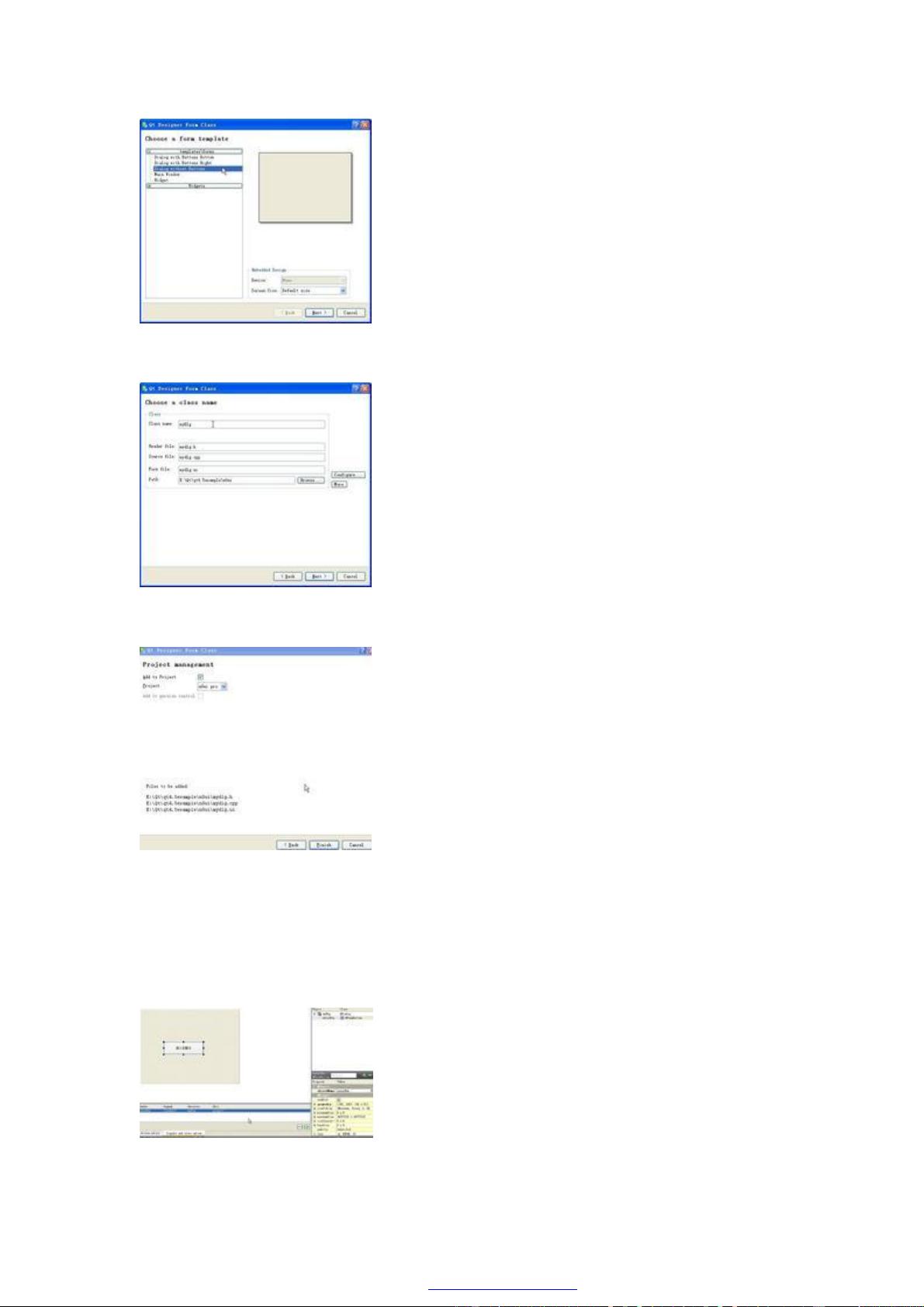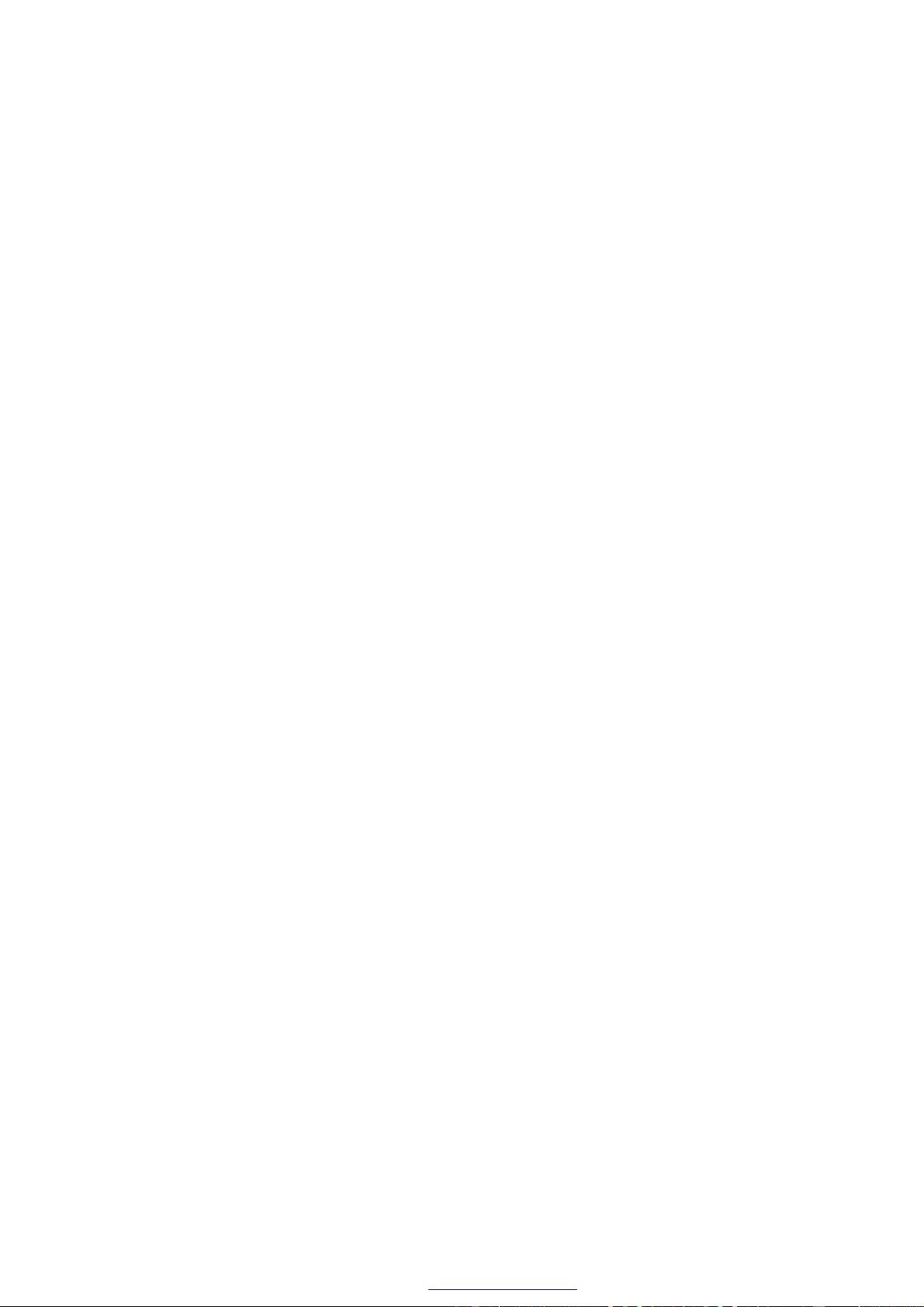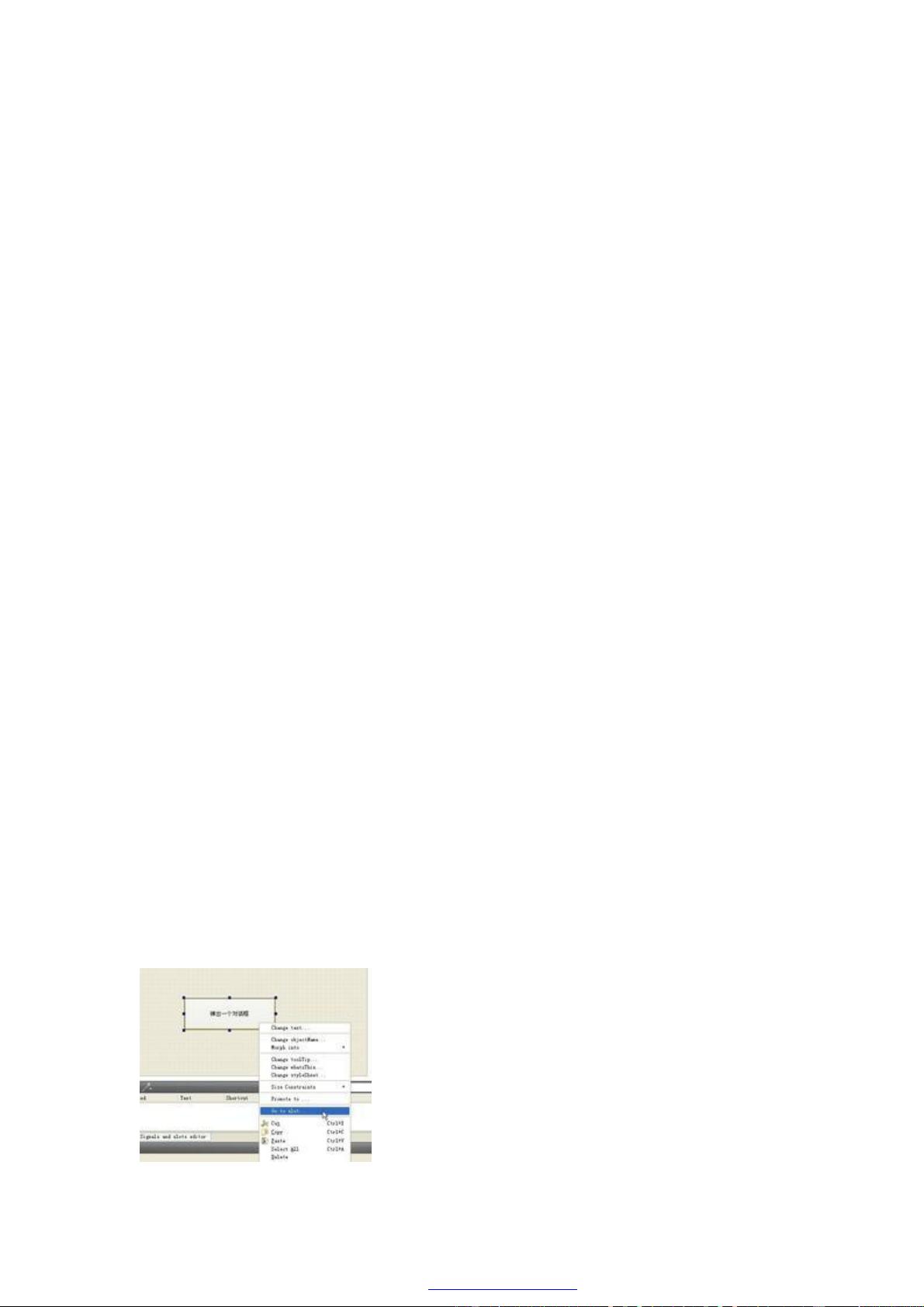Qt Creator安装与 HelloWorld 程序编写指南
需积分: 10 87 浏览量
更新于2024-07-24
收藏 3.71MB PDF 举报
"这篇文档详细介绍了如何在Windows环境下安装和使用Qt Creator,包括从官方网站下载Qt SDK,安装过程,创建并运行一个简单的Hello World程序,以及利用Qt Creator的图形界面编辑器修改用户界面。"
在深入Qt Creator的使用之前,先了解一下Qt Creator本身。Qt Creator是一款集成开发环境(IDE),专为Qt应用开发设计,支持多种操作系统,包括Windows、Linux和macOS。它集成了代码编辑器、项目管理、构建系统、调试工具等,为开发者提供了一站式的开发体验。
1. **Qt Creator的下载与安装**
- 可以从Qt官方网站下载适用于不同操作系统的Qt SDK,这里以Windows为例,选择相应的下载链接。
- 安装过程通常只需按照默认设置进行,确保在安装时选择了需要的组件,如Qt库、编译器等。
2. **创建第一个Qt项目**
- 启动Qt Creator后,通过File > New菜单新建项目。
- 在向导中选择Qt 4 Gui Application模板,这是创建带有图形界面的应用程序的常见选择。
- 输入项目名称(如helloworld)和保存位置,然后继续下一步。
3. **选择基类**
- 在项目设置中,通常会选择QDialog作为基础对话框类,这将创建一个带有关闭按钮的空白窗口。
4. **工程文件结构**
- 新建的项目会在项目浏览器中显示所有的源文件,包括.pro项目文件、.ui界面文件等。
- 运行项目(使用绿色的Run按钮或快捷键Ctrl+R)会编译并执行代码,展示一个空的对话框。
5. **图形界面编辑**
- 双击.dialog.ui文件,Qt Creator会打开Qt Designer,这是一个可视化布局编辑器。
- 从右侧的部件面板拖拽QLabel到设计视图,然后修改其文本内容和样式,如字体大小。
6. **调整界面元素**
- 双击标签文本可以编辑文本内容,例如更改为“helloworld”。
- 使用属性编辑器调整标签的属性,如将字体大小改为15。
- 通过拖动标签边角的控制点,可以调整标签的大小以适应文本。
7. **运行与验证**
- 修改完成后,再次运行程序,会看到带有“helloworld”的对话框显示出来。
8. **工程目录结构**
- Qt Creator编译的程序,其相关文件会按照工程文件夹结构组织,包括编译生成的可执行文件。
通过以上步骤,你已经成功地使用Qt Creator创建了一个基本的Qt应用程序。接下来,你可以进一步探索Qt Creator的功能,比如添加更多的控件、编写事件处理函数、使用信号与槽机制,以及调试技巧等。Qt Creator的强大在于它不仅支持直观的GUI设计,还支持C++的源代码编辑和调试,是Qt开发的重要工具。
2025-03-13 上传
2025-03-13 上传
2025-03-13 上传
2025-03-13 上传
2025-03-13 上传
2025-03-13 上传
ccwRadar
- 粉丝: 149
最新资源
- HaneWin DHCP Server 3.0.34:全面支持DHCP/BOOTP的服务器软件
- 深度解析Spring 3.x企业级开发实战技巧
- Android平台录音上传下载与服务端交互完整教程
- Java教室预约系统:刷卡签到与角色管理
- 张金玉的个人简历网站设计与实现
- jiujie:探索Android项目的基础框架与开发工具
- 提升XP系统性能:4G内存支持插件详解
- 自托管笔记应用Notes:轻松跟踪与搜索笔记
- FPGA与SDRAM交互技术:详解读写操作及代码分享
- 掌握MAC加密算法,保障银行卡交易安全
- 深入理解MyBatis-Plus框架学习指南
- React-MapboxGLJS封装:打造WebGL矢量地图库
- 开源LibppGam库:质子-伽马射线截面函数参数化实现
- Wa的简单画廊应用程序:Wagtail扩展的图片库管理
- 全面支持Win7/Win8的MAC地址修改工具
- 木石百度图片采集器:深度采集与预览功能