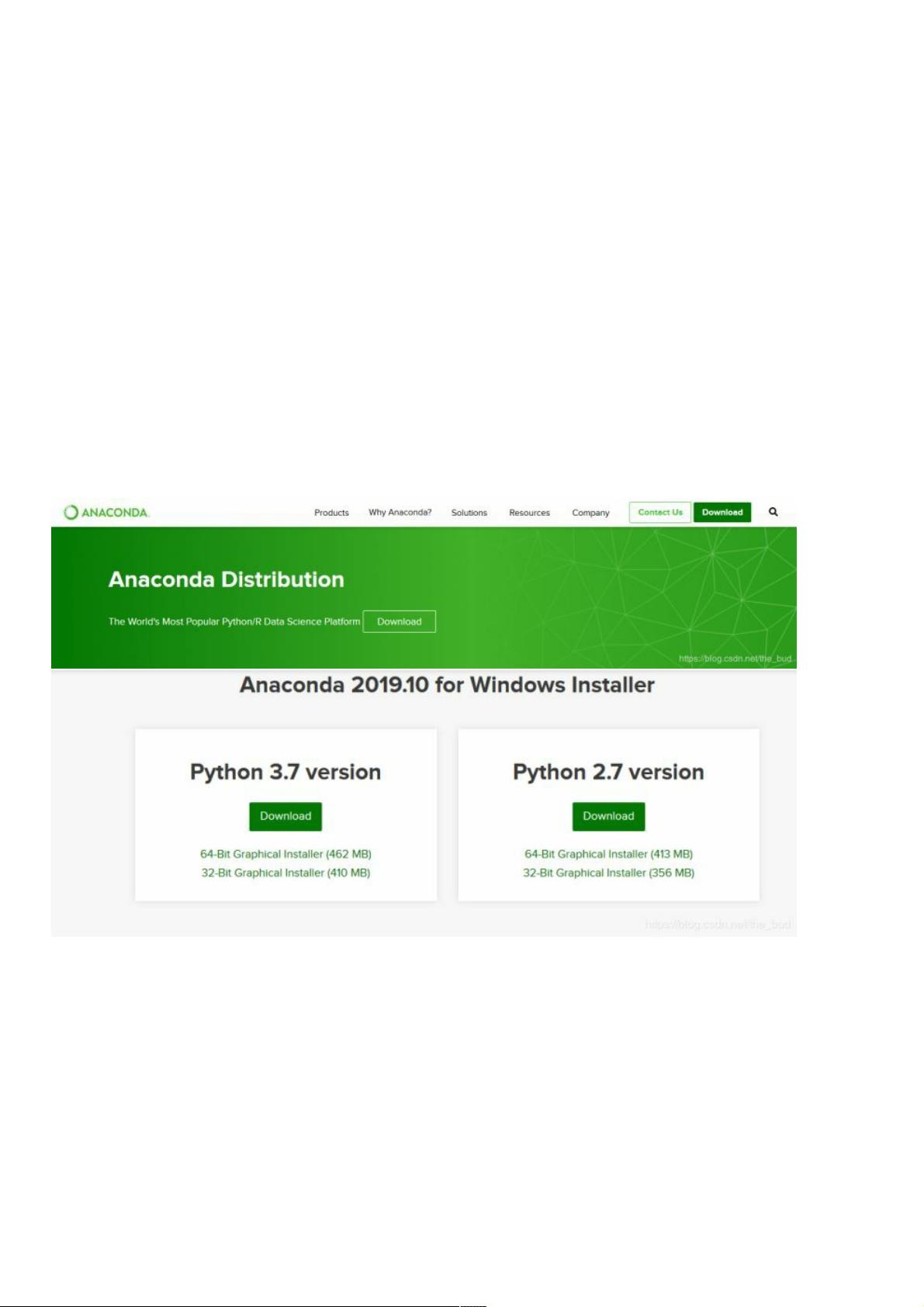Win10安装Anaconda与Jupyter Notebook全攻略
"这篇教程详细介绍了在Windows 10环境下如何安装Anaconda,包括Anaconda和Miniconda的区别,以及如何使用Anaconda中的Jupyter Notebook进行Python编程。"
在计算机科学领域,Python是一种广泛使用的高级编程语言,尤其在数据科学、机器学习和Web开发中占据重要地位。为了方便管理和使用Python环境,出现了Anaconda这样的工具。Anaconda是一个基于Python的开源发行版,它集成了conda包管理器、Python解释器以及众多科学计算库,如NumPy、Pandas和Matplotlib等。由于包含的组件多,安装文件较大,对于网络和存储有限的情况,可以选择安装Miniconda,它只包含基础的conda和Python,后续可以根据需求自行添加所需包。
Jupyter Notebook是数据科学家和开发者常用的交互式开发环境,它允许用户通过Web界面创建、编辑和运行代码,支持多种编程语言,包括Python。Jupyter Notebook的核心特性是它的富文本编辑能力,可以混合编写代码、markdown文本、HTML、LaTeX公式,甚至嵌入图像和视频。这种结合使得它成为数据分析、教学和分享代码的理想工具。
在Windows 10上安装Anaconda的步骤如下:
1. 访问Anaconda官方网站,选择适合系统的Python版本(通常推荐最新稳定版)和位数(64位或32位)下载安装包。
2. 运行下载的安装程序,按照向导操作:下一步 -> 接受许可协议 -> 选择个人安装 -> 自定义安装路径(可选) -> 完成安装。
3. 安装完成后,可以在开始菜单找到所有Anaconda包含的应用程序,包括Jupyter Notebook。创建桌面快捷方式方便今后使用。
4. 启动Jupyter Notebook,可以通过双击桌面快捷方式打开,它会自动启动命令提示符和浏览器,展示工作区。
5. 在Jupyter Notebook中,可以创建新的Python 3笔记本,编写和运行代码,结果会实时显示在下方单元格中。
6. 要改变Jupyter Notebook的默认工作目录,可以通过命令行执行`jupyter notebook --generate-config`,然后编辑生成的配置文件,找到相关配置项进行修改。
对于数据科学家和初学者来说,掌握Anaconda的安装和使用Jupyter Notebook是必备技能。它简化了Python环境的搭建和管理,同时提供了强大的交互式编程环境,让复杂的数据处理和分析变得更为直观和高效。通过不断学习和实践,你将能充分利用这些工具解决实际问题。
点击了解资源详情
点击了解资源详情
点击了解资源详情
2023-09-14 上传
2021-01-20 上传
2020-09-20 上传
2020-12-21 上传
120 浏览量
点击了解资源详情
weixin_38557727
- 粉丝: 5
- 资源: 907
最新资源
- JavaScript实现的高效pomodoro时钟教程
- CMake 3.25.3版本发布:程序员必备构建工具
- 直流无刷电机控制技术项目源码集合
- Ak Kamal电子安全客户端加载器-CRX插件介绍
- 揭露流氓软件:月息背后的秘密
- 京东自动抢购茅台脚本指南:如何设置eid与fp参数
- 动态格式化Matlab轴刻度标签 - ticklabelformat实用教程
- DSTUHack2021后端接口与Go语言实现解析
- CMake 3.25.2版本Linux软件包发布
- Node.js网络数据抓取技术深入解析
- QRSorteios-crx扩展:优化税务文件扫描流程
- 掌握JavaScript中的算法技巧
- Rails+React打造MF员工租房解决方案
- Utsanjan:自学成才的UI/UX设计师与技术博客作者
- CMake 3.25.2版本发布,支持Windows x86_64架构
- AR_RENTAL平台:HTML技术在增强现实领域的应用