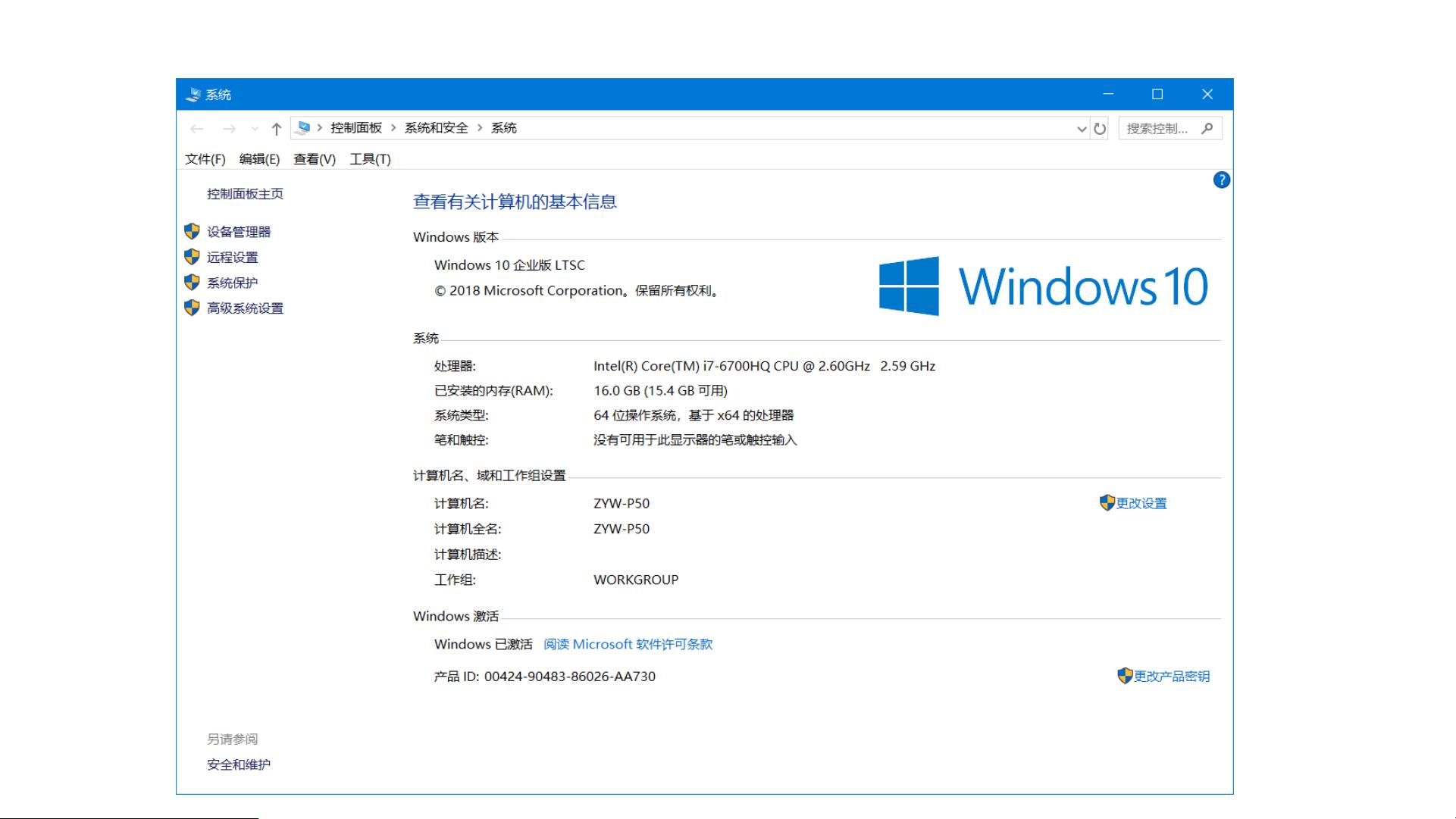Win10下配置JRE环境步骤详解
需积分: 5 99 浏览量
更新于2024-08-05
收藏 431KB PDF 举报
"这篇教程详细介绍了在Windows 10操作系统中配置Java运行环境,包括设置JAVA_HOME、Path和CLASSPATH等环境变量,并通过执行`java -version`命令验证配置是否成功。"
Java运行环境的配置是开发Java应用程序的基础步骤,对于初学者来说尤其重要。在Windows 10操作系统中,配置Java环境主要涉及以下几个步骤:
1. **安装Java Runtime Environment (JRE)**: 首先,你需要下载并安装适合你操作系统的JRE。安装完成后,JRE会被安装到特定的目录下,例如`C:\Program Files (x86)\Java\jre1.8.0_161`。
2. **设置JAVA_HOME**: 打开“系统属性”,选择“高级系统设置”,然后点击“环境变量”。在“系统变量”区域,点击“新建”按钮,创建一个名为“JAVA_HOME”的新变量。将“变量值”设置为JRE的实际安装路径。
3. **修改Path变量**: 在“系统变量”中找到“Path”变量,点击“编辑”,然后添加一个新的条目,输入`%JAVA_HOME%\bin`。这使得系统可以在任何目录下执行Java命令,因为它们已经被添加到了系统路径中。
4. **设置CLASSPATH**: 同样在“系统变量”中,点击“新建”来创建一个名为“CLASSPATH”的变量。其“变量值”设置为`%JAVA_HOME%\lib`。CLASSPATH环境变量用于指示Java虚拟机(JVM)在运行时寻找类库的位置。
5. **确认配置**: 完成上述步骤后,可以通过在运行对话框(按下`Win+R`键)中输入`cmd`打开命令提示符,然后输入`java -version`命令来检查Java环境是否配置成功。如果配置正确,系统会显示已安装的Java版本信息。
配置好Java环境后,你就可以运行Java程序或使用Java开发工具(如Eclipse, IntelliJ IDEA等)进行开发了。记住,每次安装新的JRE版本时,都可能需要更新这些环境变量,以确保系统始终指向最新版本的Java。此外,对于Java开发人员来说,通常还需要安装Java Development Kit (JDK),因为它包含了编译Java源代码所需的工具,而不仅仅是JRE提供的运行时环境。
2020-08-27 上传
2020-09-02 上传
2016-05-01 上传
2023-07-20 上传
2023-09-07 上传
2023-05-17 上传
2023-09-04 上传
2024-07-10 上传
2024-06-27 上传
zou1234
- 粉丝: 0
- 资源: 1
最新资源
- 掌握Jive for Android SDK:示例应用的使用指南
- Python中的贝叶斯建模与概率编程指南
- 自动化NBA球员统计分析与电子邮件报告工具
- 下载安卓购物经理带源代码完整项目
- 图片压缩包中的内容解密
- C++基础教程视频-数据类型与运算符详解
- 探索Java中的曼德布罗图形绘制
- VTK9.3.0 64位SDK包发布,图像处理开发利器
- 自导向运载平台的行业设计方案解读
- 自定义 Datadog 代理检查:Python 实现与应用
- 基于Python实现的商品推荐系统源码与项目说明
- PMing繁体版字体下载,设计师必备素材
- 软件工程餐厅项目存储库:Java语言实践
- 康佳LED55R6000U电视机固件升级指南
- Sublime Text状态栏插件:ShowOpenFiles功能详解
- 一站式部署thinksns社交系统,小白轻松上手