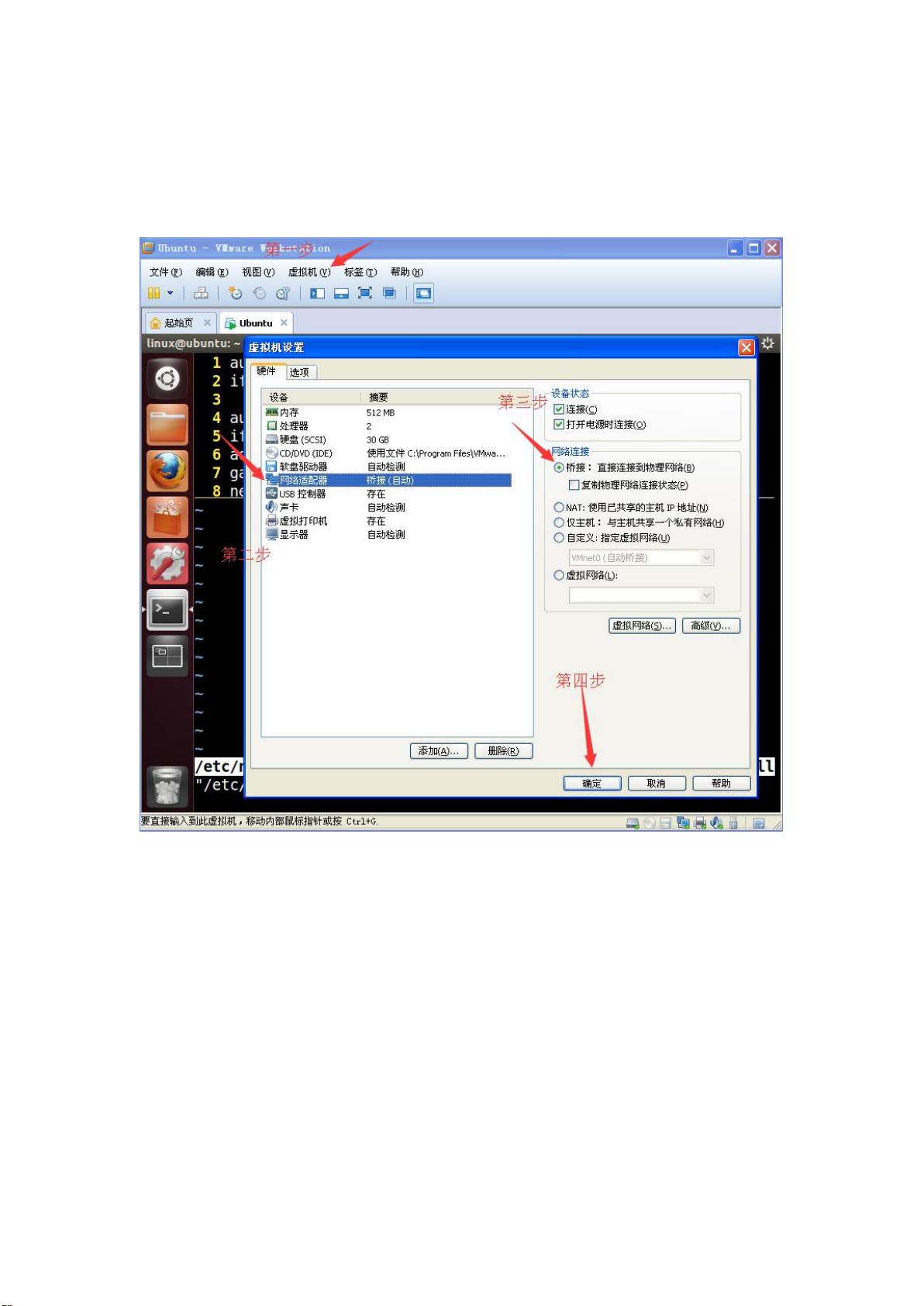VM虚拟机桥接网络配置Ubuntu:静态IP与DNS设置教程
需积分: 50 161 浏览量
更新于2024-09-09
1
收藏 559KB PDF 举报
在VMware虚拟机中配置Ubuntu操作系统网络时,一个关键步骤是设置静态IP地址,以便虚拟机能够连接到主机网络并获取互联网访问。以下是详细的配置过程:
1. **修改网络接口配置**:
首先,你需要打开虚拟机的终端并以管理员权限运行命令行。在`/etc/network/interfaces`文件中,确保将网络接口类型从默认的`lo`(回环接口)改为`eth0`,这是常规的虚拟机网络接口。将以下内容添加或替换到相应部分:
```
auto eth0
iface eth0 inet static
address 192.168.3.196
gateway 192.168.3.1
netmask 255.255.255.0
```
这里设置了一个静态IP地址(192.168.3.196),子网掩码(255.255.255.0),以及网关(192.168.3.1),这些都是为了让虚拟机连接到局域网。
2. **配置DNS服务器**:
DNS服务器用于解析域名到IP地址。在`/etc/resolv.conf`文件中,你需要添加或更新DNS服务器地址为192.168.3.1,以便正确地获取外部网络信息:
```
nameserver 192.168.3.1
```
但要注意,这个文件在系统启动时会被重置,可能导致每次开机后DNS配置丢失。为解决这个问题,你需要修改启动脚本`/etc/rc.local`。
3. **修改启动脚本**:
在`/etc/rc.local`文件中,添加一行命令来确保DNS配置在系统启动时被保留:
```
echo "nameserver 192.168.3.1" >> /etc/resolv.conf
```
这样每次系统启动时,DNS服务器的设置都会自动写入`/etc/resolv.conf`,避免了因文件重置导致的网络问题。
4. **重启网络服务**:
最后,执行`sudo /etc/init.d/networking restart`命令,以使网络配置立即生效。这将重新加载网络配置,并确认新的静态IP和DNS设置是否正常工作。
通过以上步骤,你应该能在VMware虚拟机中成功配置Ubuntu的静态网络,使得虚拟机能够稳定地连接网络。如果你遇到任何问题,如无法连接到互联网或者IP冲突,可以检查网络设置是否正确,并确保主机网络设置允许虚拟机通过桥接模式通信。
2021-01-07 上传
2021-01-09 上传
2016-03-29 上传
2020-09-30 上传
点击了解资源详情
点击了解资源详情
qingying00
- 粉丝: 5
- 资源: 8
最新资源
- 火炬连体网络在MNIST的2D嵌入实现示例
- Angular插件增强Application Insights JavaScript SDK功能
- 实时三维重建:InfiniTAM的ros驱动应用
- Spring与Mybatis整合的配置与实践
- Vozy前端技术测试深入体验与模板参考
- React应用实现语音转文字功能介绍
- PHPMailer-6.6.4: PHP邮件收发类库的详细介绍
- Felineboard:为猫主人设计的交互式仪表板
- PGRFileManager:功能强大的开源Ajax文件管理器
- Pytest-Html定制测试报告与源代码封装教程
- Angular开发与部署指南:从创建到测试
- BASIC-BINARY-IPC系统:进程间通信的非阻塞接口
- LTK3D: Common Lisp中的基础3D图形实现
- Timer-Counter-Lister:官方源代码及更新发布
- Galaxia REST API:面向地球问题的解决方案
- Node.js模块:随机动物实例教程与源码解析