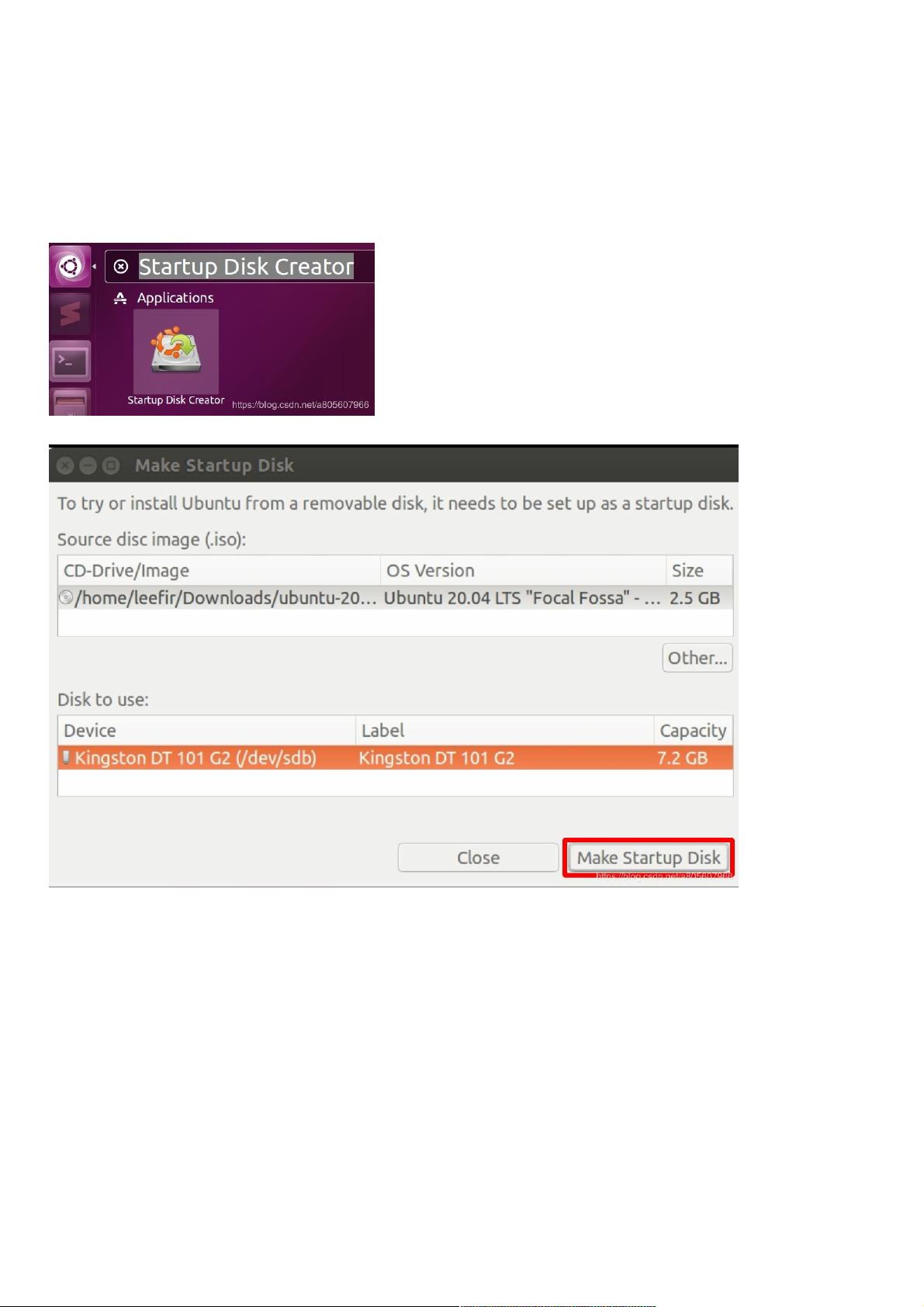Ubuntu 20.04 LTS安装全攻略:从制作启动盘到系统安装
PDF格式 | 3.23MB |
更新于2024-08-29
| 157 浏览量 | 举报
"详解ubuntu 20.04 LTS安装记录"
本文主要介绍如何在Ubuntu 14.04或更高版本上制作Ubuntu 20.04 LTS的U盘启动盘,以及如何使用该启动盘在计算机上安装系统。首先,确保你拥有一个4GB或更大的U盘以及从Ubuntu官方网站下载的Ubuntu 20.04 LTS ISO镜像文件。
一、U盘启动盘制作
1. 使用旧版Ubuntu制作启动盘:
- 在Ubuntu 14.04或更高版本中,通过搜索栏输入“Startup Disk Creator”打开启动盘制作工具。
- 工具会自动检测到Downloads文件夹中的ISO文件和已连接的U盘。
- 在确认U盘中的重要数据已备份后,选择ISO文件和目标U盘,然后点击“Make Startup Disk”。
- 弹出确认对话框后,点击“确定”,等待写入过程完成,启动盘即制作成功。
二、使用Windows制作Ubuntu 20.04启动盘:
这部分内容尚未提供,通常可以使用软件如Rufus或者Universal USB Installer来制作。
三、使用启动盘安装Ubuntu 20.04 LTS
1. 设置BIOS:
- 将制作好的U盘插入待安装Ubuntu的电脑,重启并在开机自检画面出现前按下对应键(通常是F2或F12)进入BIOS。
- 在BIOS中找到Boot选项,使用方向键选择USB HDD(U盘启动)。
- 调整Boot Priority Order,将USB HDD设为优先启动项。
- 保存设置(通常按F10,根据具体BIOS界面提示操作)并退出BIOS,系统将自动重启。
四、开始安装Ubuntu 20.04 LTS
1. 启动选择:
- 系统重启后,短暂出现启动选择界面,选择Ubuntu并按回车开始安装过程。
2. 安装引导界面:
- 选择合适的语言。
- 可选择“Try Ubuntu”进行试用,这不会影响现有系统。
3. 安装过程:
- 试用Ubuntu后,点击桌面的“Install Ubuntu”图标开始正式安装。
- 配置安装类型,可以选择“Erase disk and install Ubuntu”(清除磁盘并安装)或其他选项,根据个人需求选择。
- 设置地区、时区、用户信息等。
- 继续安装,等待进度条完成,安装完成后电脑会自动重启。
整个过程需谨慎操作,特别是在调整BIOS设置和选择安装类型时,以免误操作导致数据丢失。完成安装后,你将拥有一个全新的Ubuntu 20.04 LTS操作系统。
相关推荐

232 浏览量






weixin_38627826
- 粉丝: 5
- 资源: 939
最新资源
- asp.net购物车实现的源码
- 玩转SVN版本控制系统
- Webtop_2.0_Admin_Guide_1.1.pdf
- JSP2_0技术手册
- 非常珍贵的云计算资料
- Linux Shell Scripting With Bash.pdf
- makefile的学习入门的书籍,对于编写makefile的帮助较大。
- 最新WAP资料大全-WAP编程完全版
- 2008-9-24 联通研究
- SD_physical_specification_2.0
- vxworks_programmers_guide5.5.pdf
- 系统架构师需要具备的水平
- selinux-selinux
- struct spring hibernate面试题
- MySQL 5.0 常用命令
- QTP自动化工具使用技术