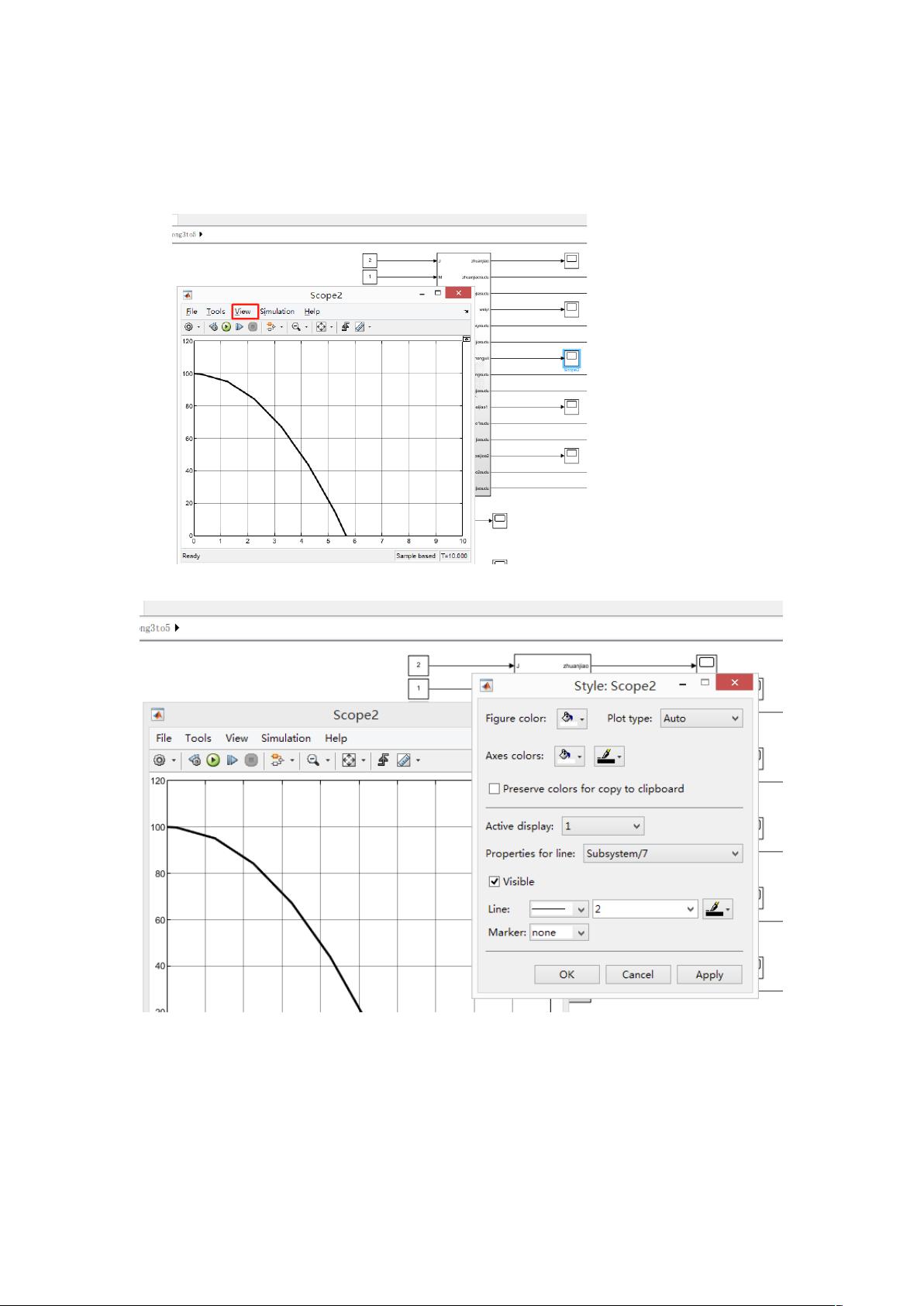Simulink示波器图像输出Word优化教程:清晰、定制化与一致性
版权申诉
Simulink示波器图像输出到Word是一种实用的技术,它允许用户在Simulink仿真过程中直接获取图形结果,并将其整合到文档中以满足论文要求。以下是一些关键步骤和注意事项:
1. **运行仿真与基本设置**:
- 首先,确保在Simulink中运行仿真并选择所需的示波器视图。初始状态下,背景可能为黑色,线条可能较细,此时可通过`View`菜单调整背景颜色、线条样式和粗细。
2. **图像格式优化**:
- 调整图像的分辨率和比例,以确保清晰度。可以尝试限制x和y轴的刻度长度,使数据更易理解。
3. **将图像转换到figure**:
- 右键点击示波器图像,选择"To Figure",以便于使用figure窗口下的编辑和处理工具。
4. **添加标签和图例**:
- 在figure窗口中,插入横纵坐标标签,注明单位,便于读者理解。图例用于区分不同曲线,确保每个曲线都有明确的标识。
5. **曲线区分与属性设置**:
- 使用属性检查器逐个设置曲线的颜色、线型、粗细等,通过属性检查器快速查看并修改。图例位置应统一,如置于横坐标中央,便于对比实验时保持一致性。
6. **网格线添加**:
- 添加网格线以增强图像的可读性,帮助读者理解曲线的变化趋势。在属性检查器中调整网格线样式和位置。
7. **Word输出优化**:
- 避免直接复制图窗到Word导致的尺寸不一致和清晰度损失。在Simulink中,取消"匹配图窗屏幕大小"选项,然后在打印预览中调整图像大小,最后复制到Word。
8. **图像大小与质量控制**:
- 通过预览和调整打印设置,确保在Word中插入的图像既保持合适的大小又保持清晰。如果需要,可以多次预览和调整直到满意。
使用Simulink示波器输出图像到Word时,关键在于调整图像的清晰度、标签的准确性、图例的区分度和图窗口的大小控制。通过上述步骤,可以有效地整合仿真结果,提升论文的可读性和专业性。
201 浏览量
612 浏览量
1210 浏览量
2021-09-14 上传
337 浏览量
462 浏览量
1061 浏览量
989 浏览量
向控制大师迈进
- 粉丝: 161
最新资源
- 深入探讨RBAC权限管理数据库表的设计
- Netty权威指南第二版:电子书带源码的Java网络编程教程
- GBPNotify:Python编写的货币转换通知Bot
- 基于SSM框架的税务管理系统设计与实现
- 探索MySQLFront:高效操作MySQL数据库的图形化工具
- Arduino旋钮编码器库:实现旋转输入控制
- Sublime Text Python插件安装与右键集成指南
- RobotHelper: 专为Android游戏开发的自动化框架
- C#图书在线销售系统实现与实用体验
- 学生信息管理系统的开发与应用
- Shiro与SpringBoot整合实现iHRM系统认证授权
- 深入探讨JavaScript应用的开发实践
- Apropos:简化响应式图像自动化的开源工具
- WCF经典实例手册:深入理解与应用
- CKEditor与CKFinder整合:自定义文件上传及域名路径设置
- Python坦克大战游戏音乐素材包下载