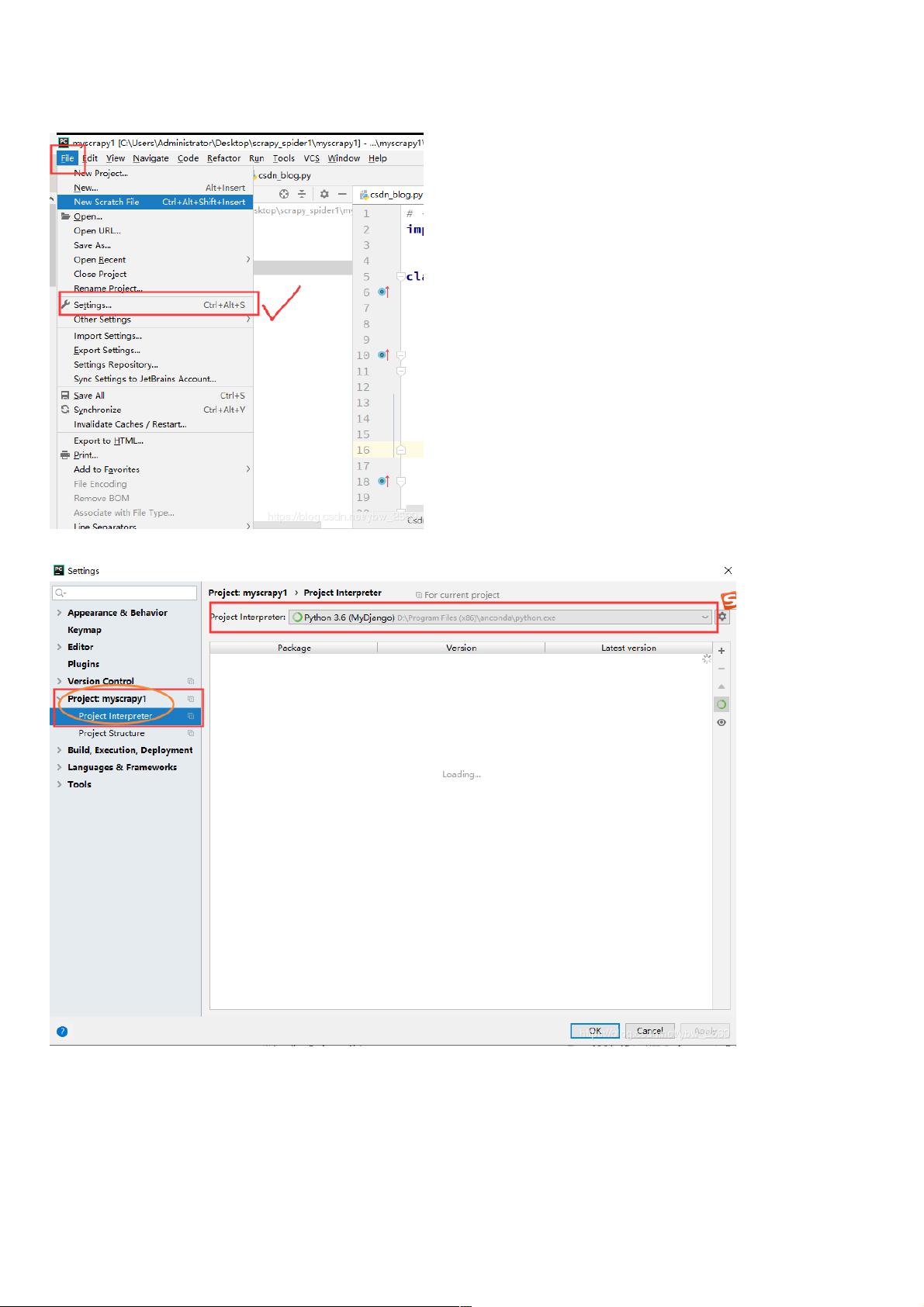PyCharm配置Anconda与原生Python解释器教程
"这篇文章主要介绍了在PyCharm中添加Python解释器的详细步骤,包括添加Anconda版本的Python解释器和原生Python解释器的方法。此外,还提及了如何处理在PyCharm中安装库遇到的问题,以及在Mac环境下添加Python解释器和包路径的技巧。"
在PyCharm这款强大的Python集成开发环境中,正确配置Python解释器至关重要,因为它决定了你的项目将使用哪个Python环境来运行。下面是具体的操作步骤:
1. **选择和设置解释器**
- 打开PyCharm,进入设置界面(可以通过菜单栏的`File` -> `Settings`或者使用快捷键`Ctrl + Alt + S`)。
- 在设置窗口中,找到`Project`选项,然后点击右侧的`Project Interpreter`。
2. **添加Anconda版本的Python解释器**
- 在`Project Interpreter`页面,点击右上角的加号图标,选择`Add Interpreter`。
- 选择`Conda Environment`,然后点击`Existing environment`。
- 浏览并找到你的Anconda安装目录下的`python.exe`文件,通常是`Anaconda3\python.exe`。
- 添加后,确认无误,点击`OK`完成加载。
3. **添加原生Python解释器**
- 如果你不是使用Anconda,而是直接安装的Python,同样点击加号图标,这次选择`System Interpreter`。
- 需要找到Python的安装路径,通常在`Program Files`下的`Python`文件夹内,找到`python.exe`。
- 选择该路径,点击`OK`,PyCharm会自动检测并添加这个解释器。
4. **处理安装库的问题**
- 如果在PyCharm中通过`PyCharm`的`Project Interpreter`界面安装库失败,可以尝试在终端(Terminal)中使用`pip`手动安装。
- 安装完成后,你需要将这些库添加到PyCharm的解释器路径中,方法是在`Project Interpreter`界面刷新已安装的库列表。
5. **在Mac上添加Python解释器和包路径**
- 对于Mac用户,添加Python解释器的步骤类似,但在选择`Interpreter Path`时,应根据Mac的系统路径进行设置。
- 若需添加自定义的包路径,可以在`Project Interpreter`页面的右下角点击齿轮图标,选择`Show All...`,然后在列表中编辑每个解释器的`Interpreter Paths`。
了解以上步骤后,你将能够轻松地在PyCharm中配置和管理Python解释器,无论是使用Anconda环境还是系统自带的Python版本。记住,正确配置解释器对于项目的运行和库的管理至关重要,能确保你的代码在指定的环境中正确执行。
2020-12-16 上传
2023-03-12 上传
2023-07-29 上传
2023-10-17 上传
2023-08-29 上传
2023-08-31 上传
2020-09-20 上传
2023-04-12 上传
2023-04-26 上传
weixin_38517212
- 粉丝: 8
- 资源: 952
最新资源
- MATLAB实现小波阈值去噪:Visushrink硬软算法对比
- 易语言实现画板图像缩放功能教程
- 大模型推荐系统: 优化算法与模型压缩技术
- Stancy: 静态文件驱动的简单RESTful API与前端框架集成
- 掌握Java全文搜索:深入Apache Lucene开源系统
- 19计应19田超的Python7-1试题整理
- 易语言实现多线程网络时间同步源码解析
- 人工智能大模型学习与实践指南
- 掌握Markdown:从基础到高级技巧解析
- JS-PizzaStore: JS应用程序模拟披萨递送服务
- CAMV开源XML编辑器:编辑、验证、设计及架构工具集
- 医学免疫学情景化自动生成考题系统
- 易语言实现多语言界面编程教程
- MATLAB实现16种回归算法在数据挖掘中的应用
- ***内容构建指南:深入HTML与LaTeX
- Python实现维基百科“历史上的今天”数据抓取教程