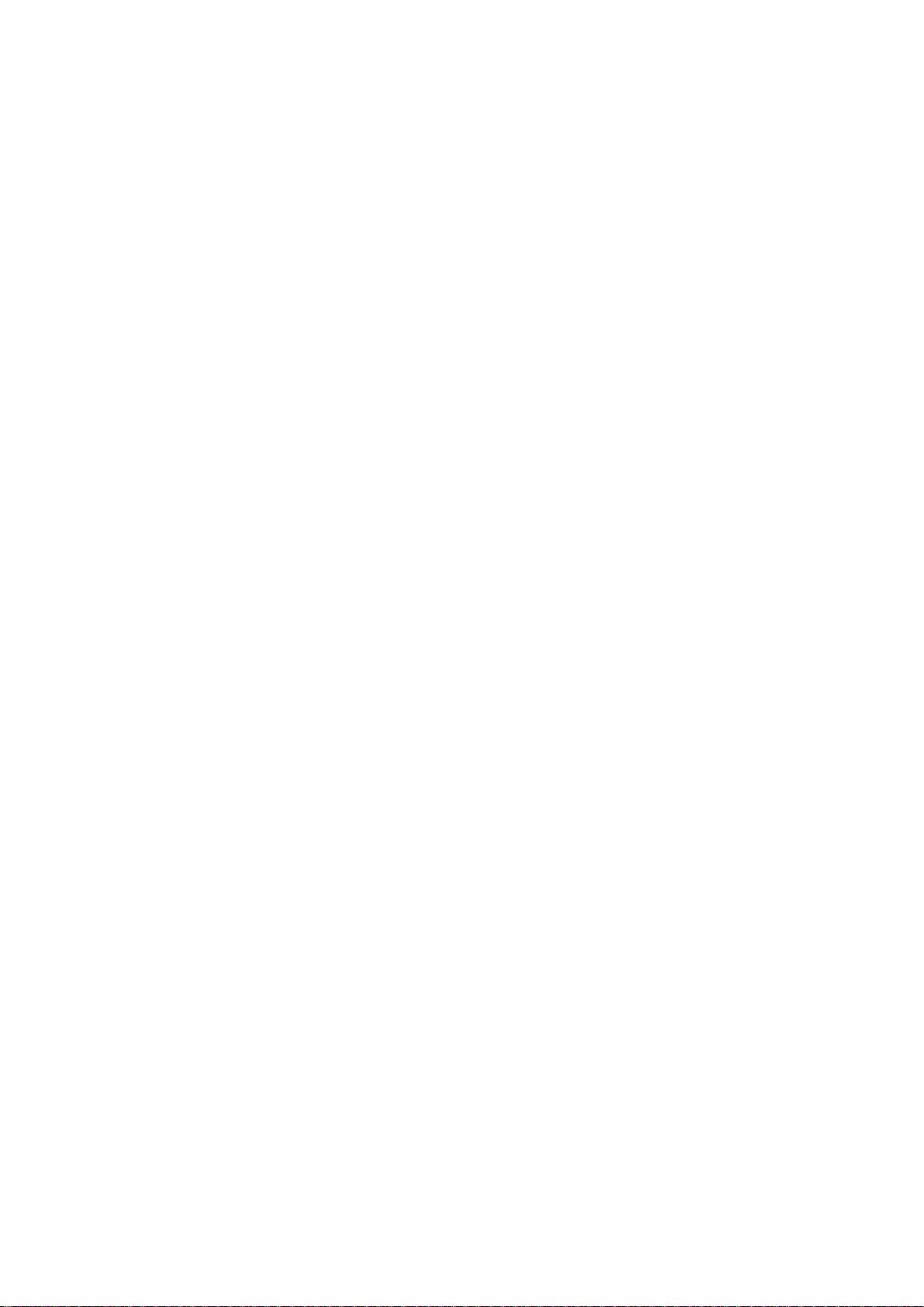Jupyter Notebook安装与使用指南
需积分: 50 62 浏览量
更新于2024-09-08
3
收藏 776KB PDF 举报
"Jupyter Notebook安装与使用说明文档"
Jupyter Notebook 是一个强大的交互式计算环境,特别适合数据科学家、研究人员和学习Python编程的用户。它允许用户在一个单一的文档中混合代码、解释性文本、数学方程、图像和其他多媒体内容。这篇文档由Amy Wang编辑,旨在为Python 3.5和3.6用户提供一个简单的Jupyter Notebook安装和使用指南,特别是针对Windows操作系统。
**Jupyter Notebook安装**
1. 首先,确保你已经安装了Python,并且Python 3.6版本通常会自带`pip`,它是Python的包管理器。
2. 打开命令提示符(cmd),通过`cd`命令导航到`pip`所在的目录,通常是Python安装目录下的`Scripts`子目录。
3. 在命令行输入`pip install jupyter`并回车,开始安装Jupyter Notebook。安装过程可能因电脑配置差异而有所不同,需要耐心等待。
4. 如果在安装过程中遇到中间包错误,可以单独下载并安装出错的包,然后再尝试安装Jupyter Notebook。
5. 如果遇到编译器缺失的问题,如C++或Visual Studio,你需要访问特定网站(如<https://www.lfd.uci.edu/~gohlke/pythonlibs/>)下载相应的`.whl`文件,确保文件与你的系统兼容,然后安装该文件,接着继续安装Jupyter Notebook。
**Jupyter Notebook使用**
1. **启动Jupyter Notebook**: 安装完成后,找到安装目录下的`jupyter notebook.exe`文件,双击启动。浏览器会自动打开一个新窗口,显示Jupyter Notebook的界面。
2. **新建文件**: 在Jupyter Notebook启动页面,点击右上角的“New”按钮,可以选择创建新的Python 3笔记本。
3. **编写和运行代码**: 在新的Notebook中,你可以看到一个个可编辑的单元格(cells)。在单元格中输入代码,然后选择单元格并按Shift+Enter键运行代码,结果将显示在下方。
4. **添加单元格**: 要增加新的单元格,可以点击工具栏上的“Insert”按钮,选择插入代码单元格或Markdown单元格(用于文本描述)。
5. **保存和改名**: 保存当前Notebook,点击菜单栏的“File” -> “Save and Checkpoint”。要更改Notebook的名称,右键点击Notebook的标题,选择“Rename”。
6. **文件位置**: Notebook文件默认保存在启动Jupyter Notebook的目录下,文件扩展名为`.ipynb`。要分享代码,只需找到这个文件,将其发送给他人。
7. **打开共享的Notebook**: 收到别人分享的`.ipynb`文件后,直接在Jupyter Notebook的启动页面点击“Open”按钮,选择文件路径,即可打开并查看或编辑。
**进一步的使用与探索**
Jupyter Notebook不仅仅是一个代码编辑器,它还支持Markdown、LaTeX、HTML等富文本格式,使得报告和论文的编写更加便捷。你还可以使用魔术命令(Magic Commands)进行特定操作,如 `%matplotlib inline` 可以在Notebook中直接显示图形。此外,Jupyter Notebook支持各种编程语言,不仅仅是Python,还可以通过Kernel切换到其他语言,如R、Julia等。
为了充分利用Jupyter Notebook的功能,建议深入学习其高级特性,如自定义快捷键、使用nbconvert导出不同格式的文档、使用版本控制工具如Git管理Notebook等。这些都将极大地提升你的工作效率和协作体验。同时,JupyterLab作为Jupyter Notebook的升级版,提供了更多功能和改进的界面,也是值得尝试的。
1580 浏览量
547 浏览量
1054 浏览量
127 浏览量
538 浏览量
186 浏览量
467 浏览量
959 浏览量
weixin_41847961
- 粉丝: 0
最新资源
- 互联网搜索引擎:原理、技术与系统探索
- 硬盘容量与发展:内部资料详解
- 少走弯路:大学生成功指南
- USB驱动开发详解:从基础到应用
- J2ME游戏开发入门指南
- 网络设备解析:路由器、交换器与Hub的差异与作用
- AT89C2051:2KBytes Flash的8位微控制器
- 华为SmartAX MA5100 DSLAM设备详解
- C语言实现DSP中FFT:复数操作与自定义类示例
- YD/T5XXX-200X No.7信令网工程设计规范详解
- JSP代码示例:人事系统部署与JDBC配置
- 51单片机C编程实战指南
- BusHound5.0软件总线协议分析器使用手册
- ASP.NET入门指南:打造坚实基础
- 推荐 Java 学习资源:顶级开发者网站集合
- WinXP系统服务深度解析:八大关键服务详解