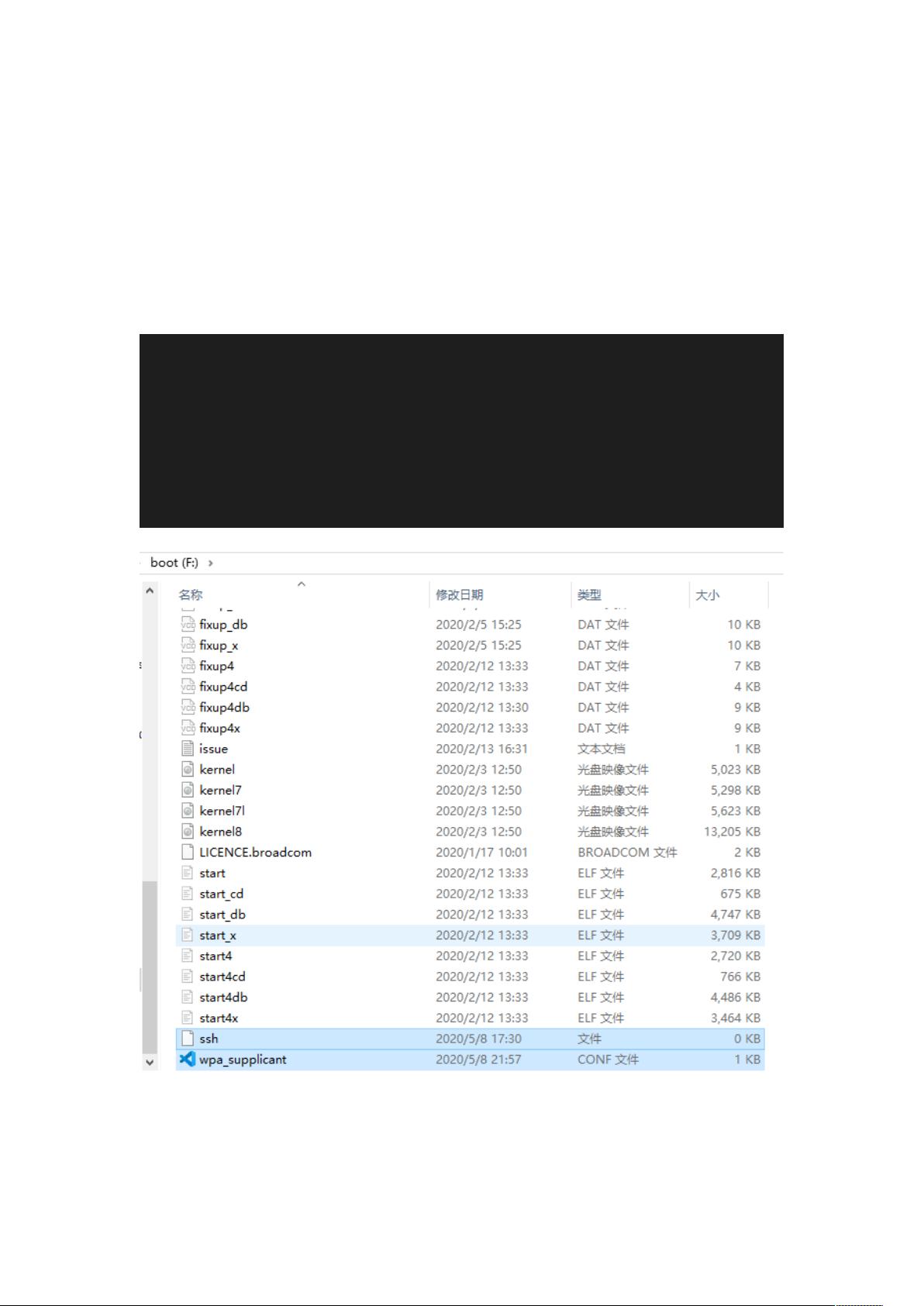树莓派无线WiFi连接设置与VNC远程界面操作指南
需积分: 14 124 浏览量
更新于2024-09-02
1
收藏 1022KB DOCX 举报
本文介绍了如何将树莓派通过网线直连到笔记本电脑并设置树莓派的Wi-Fi连接,以便通过VNC Viewer进行远程界面操作。这个过程涉及到配置树莓派的wpa_supplicant.conf文件,设置Windows 10的网络共享,以及使用PuTTY和VNC Viewer进行远程访问。
首先,为了使树莓派能够无线连接到Wi-Fi,需要在SD卡根目录下创建一个名为`ssh`的空文件,以便启动SSH服务。同时,需要编辑`wpa_supplicant.conf`文件,添加Wi-Fi网络的SSID(网络名称)和预共享密钥(密码)。例如,如果要连接的Wi-Fi名为"CMCC-jSfL-5G",密码为"663ujy6g",文件内容应如下所示:
```
country=GB
ctrl_interface=DIR=/var/run/wpa_supplicant GROUP=netdev
update_config=1
network={
ssid="CMCC-jSfL-5G"
psk="663ujy6g"
priority=10
}
```
接着,在Windows 10上,通过以太网线连接树莓派。在"控制面板"中设置网络共享,使笔记本电脑的Wi-Fi连接可以共享给以太网。具体步骤包括:
1. 打开"网络和共享中心",选择"以太网"属性。
2. 双击"Internet协议版本4 (TCP/IPv4)",设置静态IP地址为192.168.137.1,子网掩码为255.255.255.0。
3. 通过命令`arp -a`查找树莓派的IP地址(通常是192.168.137.2)。
然后,使用PuTTY软件,输入树莓派的IP地址进行SSH连接。安装并启动VNC服务,通过输入以下命令:
1. `sudo apt-get update` 更新包列表。
2. `sudo apt-get install tightvncserver` 安装VNC服务器。
3. `tightvncserver` 启动VNC服务。
在Windows 10上,使用VNC Viewer软件,连接树莓派的IP地址和端口(默认为5901),并输入设置的VNC密码,即可看到树莓派的桌面界面。
此外,如果要让树莓派直接连接到Wi-Fi而不使用网线,只需修改`wpa_supplicant.conf`文件,添加其他Wi-Fi网络的信息,然后重启树莓派,它将自动尝试连接到指定的Wi-Fi。
通过上述步骤,用户可以实现树莓派与笔记本电脑的网络连接,并通过VNC Viewer远程控制树莓派的图形界面,这对于远程管理和监控树莓派项目非常有用。
2022-06-20 上传
486 浏览量
2021-12-20 上传
2021-05-08 上传
1507 浏览量
2024-07-20 上传
2024-07-04 上传
cxy885588
- 粉丝: 7302
- 资源: 9
最新资源
- dejalist:Dejalist Android应用程序背后的开源代码-Android application source code
- java毕业设计-基于SSM的社区疫情签到管理系统源码+数据库.zip
- leetcode答案-leetcode-answers:这是一个存储leetcode答案的项目。Leetcode是一个专门针对程序员面试的在线
- hiera-eyaml:Hiera的后端,它提供敏感数据的按值非对称加密
- 基于STM32的温度测量系统.zip
- 国际收支分析
- Freedominthesky.GitHub.io
- Ziarmandhost
- Sign_Language_Interpreter:Android应用程序源代码-Android application source code
- JobPriorityQueue:基于优先级的作业队列,可以更好地处理Android项目的不同类型的作业
- leetcode答案-code-challenges:代码挑战
- CIS2348-Ratner
- 策略培训 英文版(十二)
- 51单片机STC89C52RC开发板例程之模拟广告牌字体流动显示.rar
- SafeSlinger-Android:SafeSlinger Android客户端应用程序的开源代码-Android application source code
- google-react-maps:一种使用React的Google Maps API的新方法