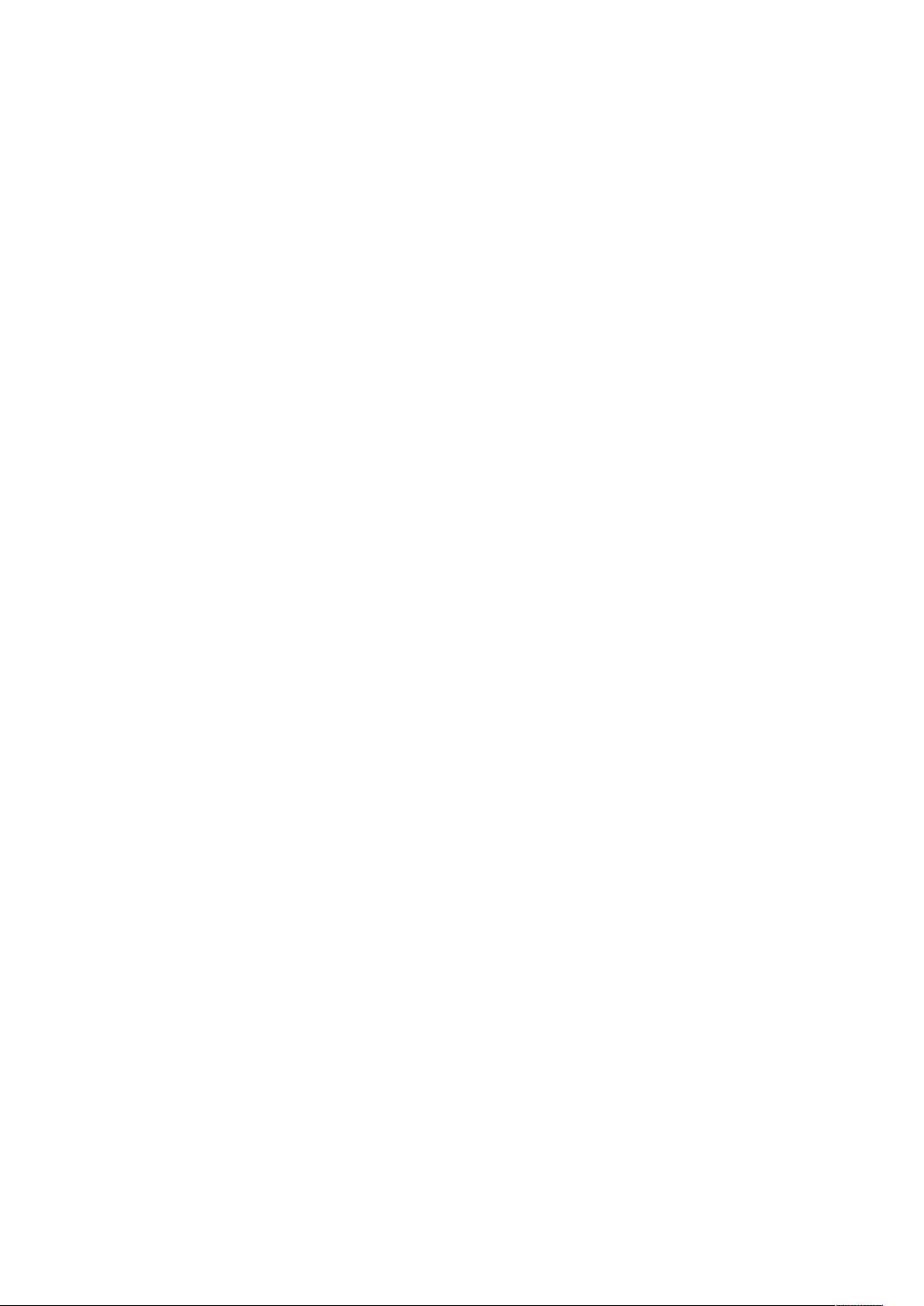Windows XP下VMware虚拟机安装MacOS X与Xcode教程
"这篇教程详述了如何在Windows操作系统下安装xcode,通过使用VMware虚拟机来模拟macOS环境,以实现iOS应用的开发。教程适用于那些希望在非苹果设备上进行iOS开发但不想购买额外苹果设备的用户。文中提到了安装过程中的关键步骤,包括硬件和软件的要求,以及如何在不刻录光盘的情况下直接使用DMG镜像文件进行安装。"
在Windows系统下安装Xcode并非官方推荐的方式,因为Xcode是Apple为macOS设计的官方集成开发环境,主要用于开发iOS、iPadOS、macOS、watchOS和tvOS的应用。然而,通过虚拟机软件如VMware,可以在Windows系统上模拟macOS环境来实现这一目标。以下是详细步骤和注意事项:
1. **硬件需求**:首先,你需要一台配备64位双核处理器和至少2GB内存的PC。特别强调的是,为了运行macOS虚拟机,你的电脑需要支持虚拟化技术(VT),这通常需要在BIOS设置中开启。
2. **软件准备**:在Windows系统上,你需要安装VMware Workstation 7.0或更高版本。同时,你需要获取以下镜像文件:
- macOS的DMG镜像文件,例如Mac_OS_10.6_Snow_Leopard_10.6.dmg,这是安装macOS的基础。
- Xcode的DMG镜像文件,例如iphone_sdk_3.1.2_with_xcode_3.2.1.dmg,包含了Xcode及其相关工具。
- 引导光盘的ISO镜像文件,如Darwin.iso或RebelEFI.iso,用于引导macOS的安装过程。
3. **安装VMware**:下载并安装VMware Workstation,按照安装向导完成配置。
4. **创建虚拟机**:在VMware中新建一个虚拟机,选择自定义安装,然后选择“Apple Mac OS X”作为操作系统类型。
5. **配置虚拟机设置**:指定足够的内存和磁盘空间给虚拟机,并确保启用虚拟化技术。添加ISO镜像文件作为虚拟机的CD/DVD驱动器,选择刚刚下载的macOS DMG文件。
6. **启动安装**:启动虚拟机,虚拟机应从ISO镜像启动,进入macOS的安装过程。按照屏幕指示进行安装,注意选择正确的磁盘进行安装。
7. **安装Xcode**:macOS安装完成后,你可以在虚拟机中打开App Store,搜索并安装最新版本的Xcode,或者如果你已经有了Xcode的DMG文件,可以通过虚拟机挂载该文件,然后在macOS中进行安装。
8. **配置开发环境**:安装完Xcode后,还需要配置开发者账号,安装必要的证书和设备驱动,以便在模拟器或真实iOS设备上运行和测试应用程序。
请注意,使用这种方法可能不会得到与实际macOS系统相同的性能,且可能会遇到兼容性和更新问题。此外,Apple的开发者协议可能不允许在非苹果硬件上进行iOS开发,因此在进行此类操作前,请确认你已了解并接受可能的风险和合规性要求。
266 浏览量
1010 浏览量
1903 浏览量
365 浏览量
2025-02-13 上传
306 浏览量
806 浏览量
2025-02-07 上传
159 浏览量
江东民居
- 粉丝: 0
最新资源
- React.js实现的简单HTML5文件拖放上传组件
- iReport:强大的开源可视化报表设计器
- 提升代码整洁性:Eclipse虚线对齐插件指南
- 迷你时间秀:个性化系统时间显示与管理工具
- 使用ruby-install一次性安装多种Ruby版本
- Logality:灵活自定义的JSON日志记录器
- Mogre3D游戏开发实践教程免费分享
- PHP+MySQL实现的简单权限账号管理小程序
- 微信支付统一下单签名错误排查与解决指南
- 虚幻引擎4实现的多边形地图生成器
- TouchJoy:专为触摸屏Windows设备打造的屏幕游戏手柄
- 全方位嵌入式开发工具包:ARM平台必备资源
- Java开发必备:30个实用工具类全解析
- IBM475课程资料深度解析
- Java聊天室程序:全技术栈源码支持与学习指南
- 探索虚拟房屋世界:house-tour-VR应用体验