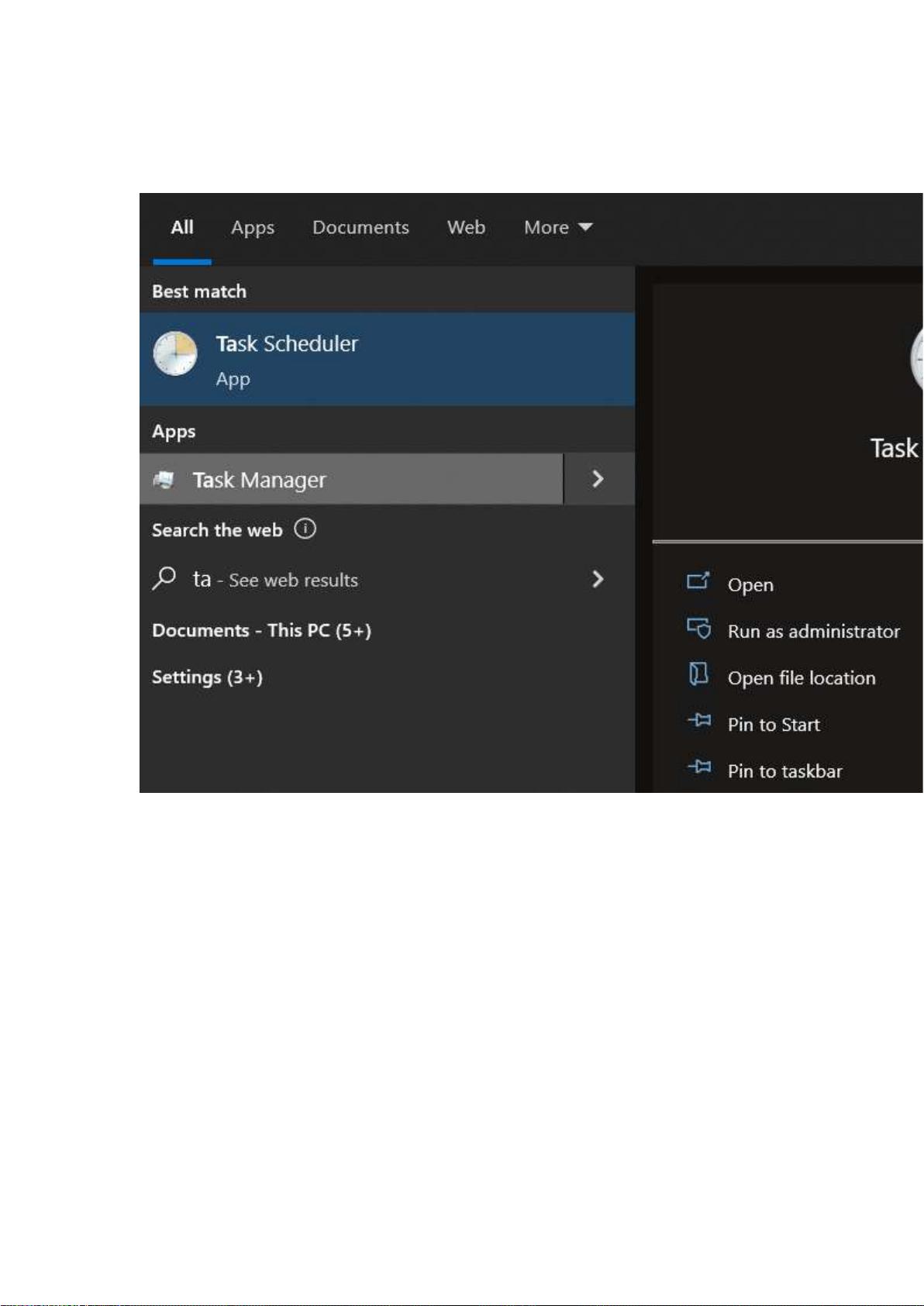Windows定时执行Python任务错误解析——环境与路径问题
版权申诉
180 浏览量
更新于2024-08-25
收藏 279KB PDF 举报
"Windows系统中使用任务计划程序定时执行Python脚本可能会遇到的问题及解决方案"
在Windows操作系统中,为了实现定期自动执行Python脚本,我们可以利用内置的任务计划程序(Task Scheduler)。然而,这个过程并不总是顺利的,可能出现各种错误。以下是一些关键点和常见问题的解析:
1. 创建定时任务
- 打开任务计划程序,选择“创建基本任务”,然后输入任务的名称,接着按照向导设置触发任务的时间,比如每天的12点。
- 在任务触发器中设定持续时间,例如10天。
2. 指定执行程序
- 选择“启动程序”选项,这是设置定时任务执行的关键步骤。
- 首先,你需要提供Python解释器的完整路径,例如 "C:\Python39\python.exe"。
- 其次,指定要运行的Python脚本的完整路径,如 "C:/test/test.py"。
3. 关键问题:工作目录与文件引用
- 一个常犯的错误是忽视了当前工作目录(Working Directory)的重要性。许多Python脚本可能会引用当前目录下的其他文件或模块,比如 "test.py" 引用了同一目录下的 "test1.py"。
- 当任务计划程序执行脚本时,它会使用创建任务时指定的工作目录,而不是Python脚本所在的目录。因此,如果在创建任务时没有正确设置工作目录,当脚本尝试访问相对路径的其他文件时,可能会因为找不到文件而报错。
- 解决方案是确保在任务属性的“启动位置”或“工作目录”中指定正确的路径,即Python脚本及其依赖文件所在的目录。
4. 错误处理与调试
- 如果定时任务执行失败,任务计划程序通常不会显示详细的错误信息。因此,为了调试,可以在Python脚本中增加日志记录或者异常捕获,以便于分析问题。
- 另外,可以手动运行任务以模拟定时触发,这有助于快速定位问题。
5. 安全性与权限
- 考虑到安全性,确保使用具有足够权限的账户来运行任务。通常,使用管理员账户创建的任务可以访问系统范围内的资源,但可能不适合所有情况。
- 如果可能,最好创建一个专门为执行任务的用户,给予必要的权限,并使用该用户运行任务。
6. 性能与优化
- 为避免资源浪费,考虑在脚本中添加合适的休眠时间,特别是在不需要连续运行的情况下。
- 使用任务计划程序的高级选项来控制任务的启动条件,如网络状态、电源模式等。
成功地在Windows上设置定时执行Python任务需要对工作目录、文件路径以及权限有清晰的理解。通过正确配置这些参数,可以确保Python脚本按预期无误地自动运行。
1742 浏览量
2556 浏览量
1543 浏览量
一诺网络技术
- 粉丝: 0
- 资源: 2万+
最新资源
- 初级java笔试题-jas497_476:EECS476的最终项目
- 完整版调用外部命令.rar
- 玫瑰花图标下载
- DO_AN_LOD
- Library:生成一个图书馆区,玩家可以在那里轻松获取书籍,并受制于
- MACS:MACS-ChIP-Seq的基于模型的分析
- scrapy_climatempo:Objetivo
- 完整版调整窗口大小.rar
- 抄送缓存
- 可爱大象图标下载
- goit-js-hw-08-gallery:https
- Công Cụ Đặt Hàng Của Long Châu Express-crx插件
- 完整版调整控件大小2.rar
- semiotic-standard:适用于所有商用跨星公用事业升降机和重型运输航天器。 — 2078年4月16日
- 可爱动物头像小图标下载
- guowen.xu.github.io