没有合适的资源?快使用搜索试试~ 我知道了~
首页SAGA GIS 5.0用户指南:免费开源的地理信息系统
"UserGuideV5.pdf 是一份关于SAGA GIS软件的用户指南,版本5.0,由Vern Cimmery编写,发布于2018年5月。该指南遵循Creative Commons Attribution-Share Alike许可协议,允许复制、分发和修改。SAGA(System for Automated Geoscientific Analyses)是一款免费开源的地理信息系统,主要由Jürgen Böhner教授领导的Geosystem Analysis工作小组创建和发展。当前版本的SAGA归功于Rüdiger Köthe和Andre Ringe等核心开发者的创新和贡献。"
SAGA GIS是一个强大的地理信息系统,主要用于地理科学分析。它提供了大量的模块和工具,涵盖了从数据处理到模型构建的多个领域。以下是SAGA GIS的一些关键知识点:
1. **数据处理**:SAGA支持多种地理数据格式,包括栅格和矢量数据。它可以进行数据导入、导出、裁剪、重采样、投影转换等操作,确保数据在分析前的准备。
2. **地形分析**:SAGA具有强大的地形分析功能,如坡度、坡向、曲率计算,地形特征线提取(如河流网络、山谷脊线),以及地形衍生变量的生成。
3. **遥感处理**:SAGA可以处理多光谱和雷达遥感数据,包括辐射校正、大气校正、分类、变化检测等。
4. **空间统计**:提供各种空间统计方法,如克里金插值、趋势面分析、空间自相关性检验等,用于探索空间模式和关系。
5. **景观生态学**:SAGA适用于景观生态学研究,有斑块分析、景观多样性指数计算、连通性分析等功能。
6. **模型构建**:SAGA支持用户自定义算法和流程,通过脚本语言(如Python或Perl)构建复杂的空间分析模型。
7. **网格系统**:SAGA采用基于网格的数据结构,这使得处理大规模数据更为高效,并且能够处理不规则格网数据。
8. **用户界面**:SAGA提供了图形用户界面(GUI),使得非编程背景的用户也能方便地使用其功能。此外,它还支持命令行操作,便于自动化工作流程。
9. **社区支持**:作为一个开源项目,SAGA拥有活跃的用户社区,提供技术支持、教程和案例分享,帮助用户解决问题并学习新技能。
10. **持续发展**:随着SAGA的不断更新,新版本通常会引入更多新功能、性能优化和错误修复,保持其在GIS领域的竞争力。
SAGA GIS是一个全面的地理信息系统,适用于地理学家、环境科学家、城市规划师、生态学家等不同领域的专业人员,用于进行复杂的地理空间分析任务。通过UserGuideV5.pdf,用户可以获得详细的使用指导,掌握SAGA的各种功能和操作方法。
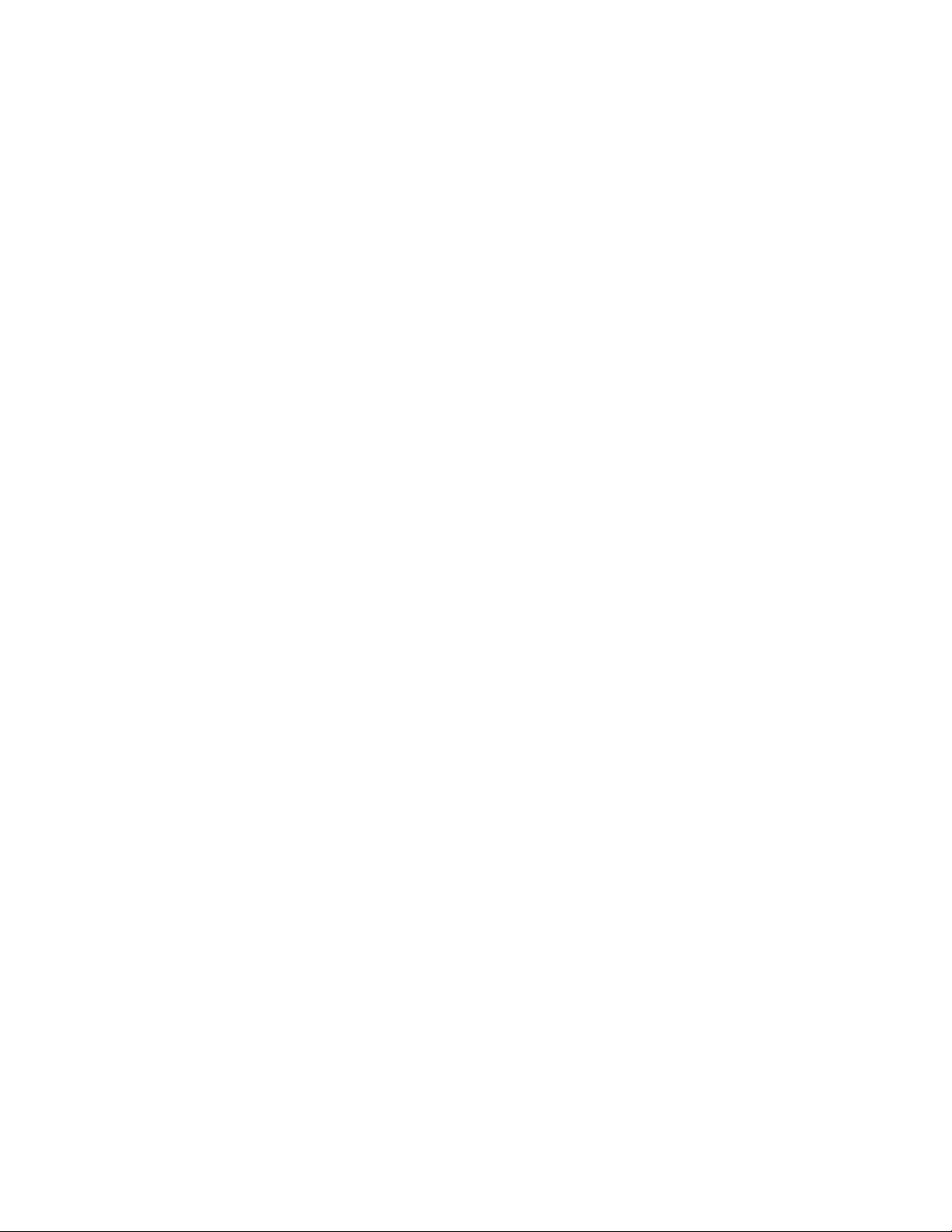
xv
List of Figures
Figure 1-1. Location of Washington State, USA............................................................................. 4
Figure 1-2 Mason County, Washington State. ................................................................................ 4
Figure 2-1. The parts of a SAGA work area window. ................................................................... 10
Figure 2-2. Zoomed in view of the Menu Bar area. ...................................................................... 11
Figure 2-3. The default Toolbar set of 8 icons. ............................................................................. 13
Figure 2-4. The Menu Bar File dropdown menu of options. ......................................................... 14
Figure 2-5. The 'Load' window. ..................................................................................................... 15
Figure 2-6. The ‘Startup Project’ parameter. ................................................................................. 17
Figure 2-7. Opening dialog window. ............................................................................................. 18
Figure 2-8. The Menu Bar File "Project" options. ........................................................................ 19
Figure 2-9. The ‘Load Project’ dialog window. ............................................................................ 19
Figure 2-10. The "Close all data sets” message. ........................................................................... 20
Figure 2-11. The 'Search for Projects' dialog window. ................................................................. 21
Figure 2-12. The 'Open Project' dialog window. ........................................................................... 21
Figure 2-13. The 'Close' dialog window. ....................................................................................... 22
Figure 2-14. The 'Save Project' dialog window. ............................................................................ 22
Figure 2-15. The 'Confirm Save As' dialog window. .................................................................... 23
Figure 2-16. The ‘Save Project’ dialog window............................................................................ 24
Figure 2-17. The "Data" section popup list of options. ................................................................. 25
Figure 2-18. The 'Locate...' dialog window used with the "Search for..." option. ......................... 25
Figure 2-19. The ‘Load Table’ dialog window. ............................................................................ 26
Figure 2-20. The ‘1MCschooldists.dbf’ attribute table file. .......................................................... 27
Figure 2-21. The ‘Load Shapes’ dialog window. .......................................................................... 28
Figure 2-22. The ‘Load Point Cloud’ dialog window. .................................................................. 30
Figure 2-23. The ‘Load Grid’ dialog window. .............................................................................. 32
Figure 2-24. The parameters window for the "Load Grid Collection" command. ........................ 34
Figure 2-25. The ‘Exit’ dialog window. ........................................................................................ 35
Figure 2-26. Using the ‘Save’ parameter in the ‘Close and save modified data sets…’ dialog
window. ................................................................................................................................ 35
Figure 2-27. Accessing File options from the “Data” and “Grids” sections in the Data tab area of
the Manager window. ........................................................................................................... 36
Figure 2-28. The ‘Load Tool Library’ dialog window. ................................................................. 37
Figure 2-29. The first 'Run Tool' dialog window. ......................................................................... 38
Figure 2-30. The second 'Run Tool' dialog window...................................................................... 39
Figure 2-31. The Menu Bar Window dropdown menu of options. ............................................... 41
Figure 2-32. The SAGA display with no windows showing. ........................................................ 42
Figure 2-33. The SAGA Manager window. .................................................................................. 43
Figure 2-34. Options available in the Data area of the Manager. .................................................. 44
Figure 2-35. The Object Properties window of the SAGA display. .............................................. 45
Figure 2-36. The grid layer ‘1MCdem30’ Settings tab area of the Object Properties window. .... 46
Figure 2-37. The Description tab area for the '1MCdem30' layer in the Object Properties window.
.............................................................................................................................................. 47
Figure 2-38. The Legend tab display in the Object Properties Window for a DEM grid layer and a
railroad line shape layer. ....................................................................................................... 48
Figure 2-39. Displaying the "Elevation" and "Rail Lines" legends. .............................................. 48
Figure 2-40. The History tab display in the Object Properties window for a layer created by the
Terrain Analysis - Preprocessing/Sink Removal tool. .......................................................... 49
Figure 2-41. Displaying data for the '1MCschoolDist' layer in the Attributes tab area. ................ 49
Figure 2-42. A typical "Show Message Window" display. ........................................................... 50

xvi
Figure 2-43. Execution tab information in the Messages window for the ‘Calculator’ tool. ........ 51
Figure 2-44. Using the "Cascade" option to organize map view windows. .................................. 52
Figure 2-45. Using the "Tile" option to organize map view windows. ......................................... 53
Figure 3-1. The Menu Bar Geoprocessing dropdown menu of options. ....................................... 55
Figure 3-2. The ‘Load Tool Library’ dialog window. ................................................................... 56
Figure 3-3. The 'Run Tool' dialog window. ................................................................................... 57
Figure 3-4. A second 'Run Tool' dialog window. .......................................................................... 58
Figure 3-5. Selecting the Grid Buffer tool for execution. .............................................................. 59
Figure 3-6. The Tools tab list of tool libraries. .............................................................................. 60
Figure 3-7. An expanded option list for Grid - Gridding. ............................................................. 61
Figure 3-8. The parameter settings page for the Morphometric Features tool.............................. 62
Figure 3-9. The Settings tab area of the Object Properties window for the Grid Normalisation
tool. ....................................................................................................................................... 66
Figure 3-10. The documentation in the Description tab area for the Grid Normalisation tool. .... 67
Figure 3-11. The Data tab area of the Manager for a work session. .............................................. 69
Figure 3-12. Choosing the grid system for the ‘Grid system’ parameter. ..................................... 70
Figure 3-13. The tool settings page showing the input ‘>>Grid’ parameter being chosen. .......... 71
Figure 3-14. The ‘Grids’ dialog window for building an input list. .............................................. 72
Figure 3-15. The 'Input Grids' window for the Mosaicking tool. .................................................. 73
Figure 3-16. The “Invalid parameters!” message. ......................................................................... 74
Figure 3-17. Looking at the choices for an output parameter. ...................................................... 74
Figure 3-18. The settings page for the Shapes - Points/Add Polygon Attributes to Points tool. ... 75
Figure 3-19. The 'Parameters' window for selecting one or more attributes for data values. ........ 76
Figure 3-20. The “Tool Libraries” heading selected. .................................................................... 77
Figure 3-21. The parameter settings for the Tool Libraries. ......................................................... 78
Figure 3-22. The SAGA startup logo. ........................................................................................... 78
Figure 3-23: The 'Restart SAGA to apply the changes' window. .................................................. 80
Figure 3-24. Comparing button sizes 16 and 24. ........................................................................... 81
Figure 4-1. A general outline of the "Data" parameters. ............................................................... 93
Figure 4-2. The "General" parameters and their settings. ............................................................. 93
Figure 4-3. The 'Map Window Arrangement' parameter options. ................................................. 94
Figure 4-4. A comparison showing 3 integers for numbering versus no numbering. ................... 95
Figure 4-5. The "History" parameters. .......................................................................................... 96
Figure 4-6. The "Thumbnails" section parameters. ....................................................................... 96
Figure 4-7. The "Grids" section parameters. ................................................................................. 97
Figure 4-8. The "Tables" section parameters. ............................................................................. 101
Figure 4-9. Comparing the tree and thumbnail views of the Data tab area in the Manager. ....... 103
Figure 4-10. Icons used in the tree display. ................................................................................. 104
Figure 4-11. A portion of the Data tab area of the Manager. ...................................................... 105
Figure 4-12. The ‘Delete’ dialog window. .................................................................................. 107
Figure 4-13. The ‘Save Modified Data’ dialog window. ............................................................ 108
Figure 4-14. The ‘Save’ dialog window for entering a file name and storage path. ................... 109
Figure 4-15. The 'Add layer to selected map' dialog window. ................................................... 110
Figure 4-16. The ‘Save Grid’ dialog window used with the "Save As…" option. ...................... 111
Figure 4-17. The 'Coordinate Reference System Picker' parameters window. ........................... 113
Figure 4-18. A histogram for a DEM grid layer. ......................................................................... 114
Figure 4-19. The legend for the ‘MCdem30’ DEM grid layer. ................................................... 115
Figure 4-20. Using the histogram to adjust a grid layer color display. ....................................... 116
Figure 4-21. The ‘Select a layer to copy settings from it’ dialog window. ................................. 117
Figure 4-22. The three 'Create Lookup Table' dialog windows. ................................................. 118
Figure 4-23. The 'Colors' dialog window. ................................................................................... 119
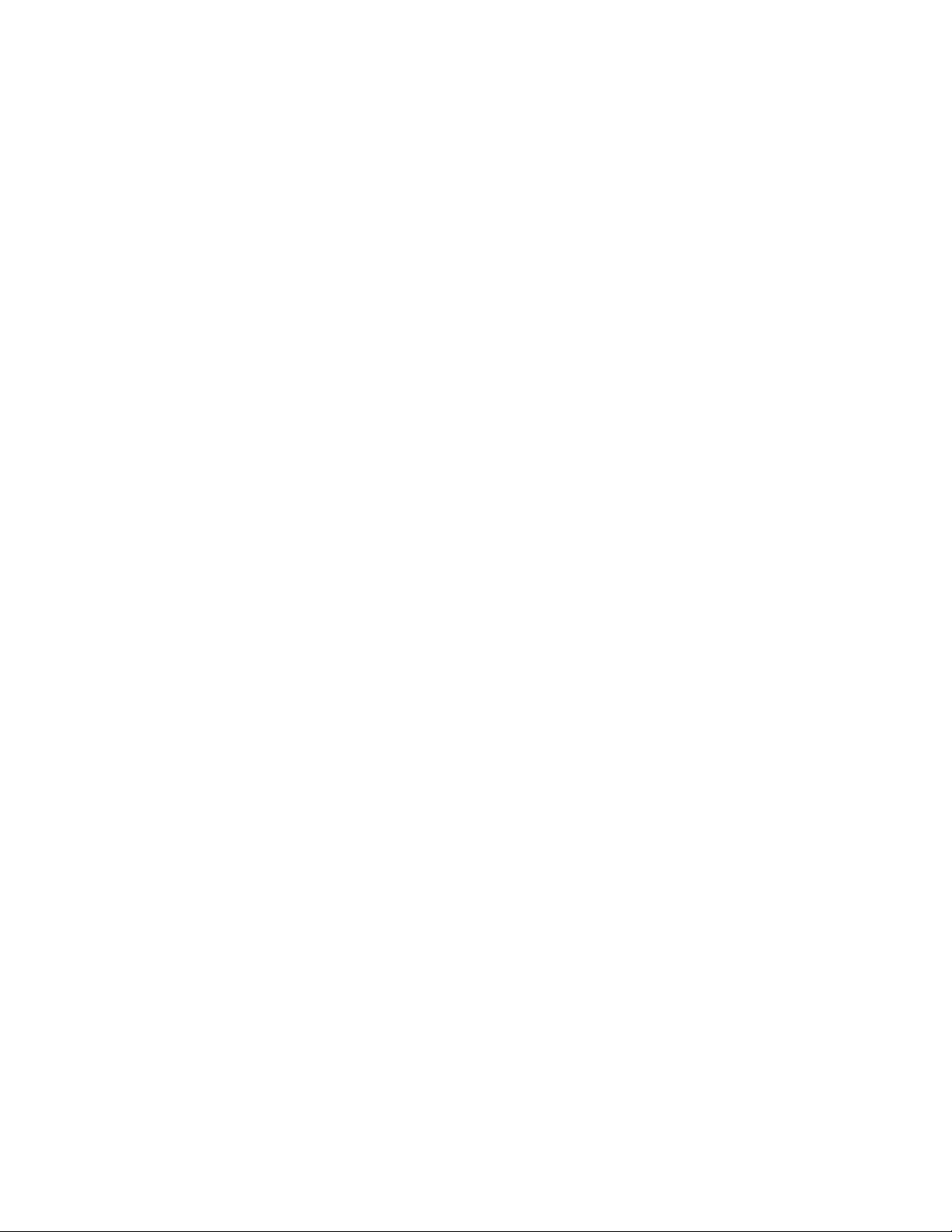
xvii
Figure 4-24. The 'Input' dialog window for the 'Count' variable. ................................................ 120
Figure 4-25. The 'Create Lookup Table' dialog window. ............................................................ 121
Figure 4-26. The 10-class "equal intervals" lookup table. ........................................................... 122
Figure 4-27. The 10-class "equal intervals" histogram. .............................................................. 123
Figure 4-28. The number of grid cells in each data display class................................................ 123
Figure 4-29 . An example of a 10-class "quantiles" lookup table. .............................................. 124
Figure 4-30. A 10-class "quantiles" histogram. ........................................................................... 125
Figure 4-31. The number of grid cells in each data class of a "quantiles" histogram. ................ 125
Figure 4-32. The 'Create Lookup Table' dialog window. ............................................................ 126
Figure 4-33. The 10-class "equal intervals" lookup table. ........................................................... 127
Figure 4-34. The 10-class "equal intervals" histogram. .............................................................. 128
Figure 4-35. The number of grid cells in each data class. ........................................................... 128
Figure 4-36. The 10-class "quantiles" lookup table..................................................................... 129
Figure 4-37. The 10-class "quantiles" histogram. ....................................................................... 130
Figure 4-38. The "COUNT" column: number of grid cells in each data class. ........................... 130
Figure 4-39. The dialog window for the grid layer "Save As Image…" option. ......................... 131
Figure 4-40. The ‘Save Grid as Image…’ dialog window. ......................................................... 132
Figure 4-41. Images saved using the grid layer "Save As Image…" option. .............................. 133
Figure 4-42. The georeference file (.jgw) content. ...................................................................... 133
Figure 4-43. The ‘Scatterplot: MCdem30’ parameter settings window. ..................................... 134
Figure 4-44. The scatter plot 'Options' parameters window. ....................................................... 136
Figure 4-45. Linear Regression formulae options. ...................................................................... 137
Figure 4-46. Comparing the "Density" and "Points" options. ..................................................... 137
Figure 4-47. Comparing the 'Display Resolution' parameter entries 20 and 40. ......................... 138
Figure 4-48. The 'Options' parameters used for the example scatter plot. ................................... 139
Figure 4-49. The ‘Scatterplot: 1MCdem30’ parameter settings window using the
‘1MCslopeDegrees’ grid layer............................................................................................ 139
Figure 4-50. The '1MCdem30' versus '1MCslopeDegrees' scatter plot. ...................................... 140
Figure 4-51. An example of 'Regression Detail' information. ..................................................... 141
Figure 4-52. The Diagram 'Properties' window. .......................................................................... 142
Figure 4-53. ‘Properties’ settings for the ‘MCschoolDist’ diagram example. ............................ 143
Figure 4-54. A diagram view window for school district population.......................................... 144
Figure 4-55. The Menu Bar Diagram dropdown menu. .............................................................. 144
Figure 4-56. The 'Save Table' dialog window. ............................................................................ 145
Figure 4-57. Comparing map view windows of the '1MCroadsAll' and '1MasonParcelsVal' layers.
............................................................................................................................................ 148
Figure 4-58. The 'Snap to...' window. .......................................................................................... 150
Figure 4-59. The popup list of edit options. ................................................................................ 151
Figure 4-60. A popup list of available edit options for a selected object. ................................... 152
Figure 4-61. The "Edit Selection" updates the appearance of a selected line object. .................. 153
Figure 4-62. Edit options for a selected line object. .................................................................... 154
Figure 4-63. The 'Apply Changes' dialog window. ..................................................................... 154
Figure 4-64. A salt-water lagoon body of water. ......................................................................... 158
Figure 4-65. The salt water lagoon body of water less the two islands. ...................................... 159
Figure 4-66. The location of fire hydrant 03001. ........................................................................ 160
Figure 4-67. The new East View road extension......................................................................... 161
Figure 4-68. New road on Stretch Island. .................................................................................... 162
Figure 4-69. The Chatterbox Creek clear-cut. ............................................................................. 163
Figure 4-70. The polygon object boundary points. ..................................................................... 164
Figure 4-71. The new polygon object and its' associated attribute data. ..................................... 165
Figure 4-72. The "Classification" list of options. ........................................................................ 166
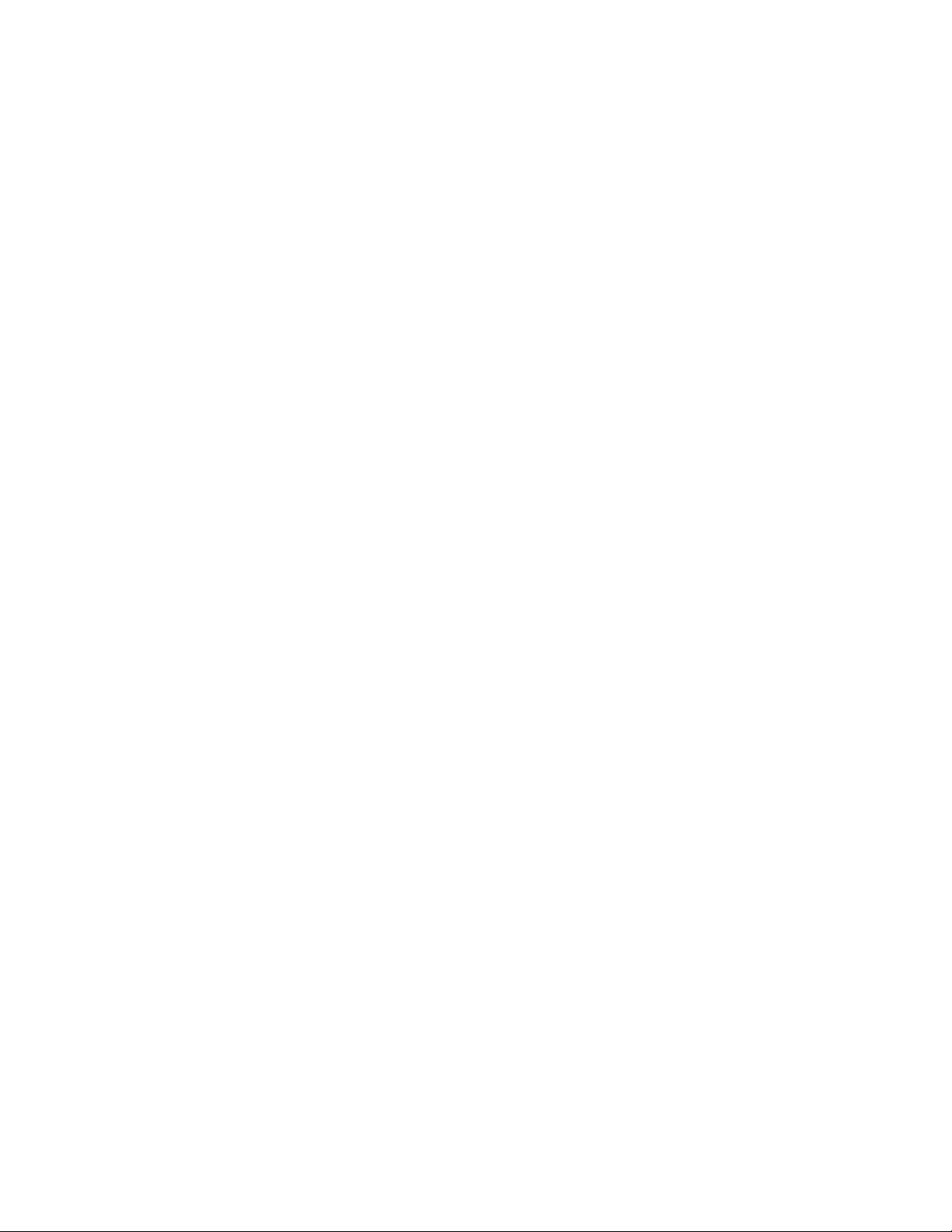
xviii
Figure 4-73. The Attributes menu option "Show". ...................................................................... 168
Figure 4-74. The attribute table linked to the '1pc3304sub' point cloud layer. ........................... 168
Figure 5-1. List of layers in the Data tab area of the Workspace. ............................................... 170
Figure 5-2. Menu Bar Map dropdown options. ........................................................................... 171
Figure 5-3. Options available from the "Maps" title in the Maps tab area. ................................. 172
Figure 5-4. Map view window parameters list. ........................................................................... 173
Figure 5-5. The 'Add layer to selected map' dialog. .................................................................... 174
Figure 5-6. A new map view window for displaying the ‘1MCrelief’ grid layer........................ 175
Figure 5-7. The Maps tab area and a portion of the workspace. ................................................. 176
Figure 5-8. Two map view windows display in the work area. ................................................... 178
Figure 5-9. “08. 1MCrelief” with two layers displayed. ............................................................. 179
Figure 5-10. Menu options available from a map layer. ............................................................. 180
Figure 5-11. A zoomed in view in the '1MasonParcels' map view window. ............................... 181
Figure 5-12. Example of using ‘Adjust Histogram Stretch to Map Extent’. ............................... 182
Figure 5-13. The "Maps" title set of parameters.......................................................................... 184
Figure 5-14. The default parameters for a new map view window. ............................................ 184
Figure 5-15. Looking at the 'Zoom to added layer' parameter. ................................................... 185
Figure 5-16. Comparing a map view window with a frame and one without. ............................ 186
Figure 5-17. Comparing map view window frame widths 20 and 40. ........................................ 187
Figure 5-18. Comparing two different sizes for the 'Thumbnail Size' parameter. ....................... 188
Figure 5-19. A map view window parameters list. ...................................................................... 190
Figure 5-20. The map parameters settings for the ’01. 1MCrelief’ map. .................................... 191
Figure 5-21. The Maps tab area of the Manager and Settings tab area of the Object Properties
window after changing the ‘Name’ parameter.................................................................... 192
Figure 5-22. An example of using the ‘Zoom to added layer’ parameter. .................................. 193
Figure 5-23. Displaying the map view window frame. ............................................................... 195
Figure 5-24. Comparing two frame widths, 17 and 22. ............................................................... 195
Figure 5-25. Comparing map view window extent and map extent. ........................................... 197
Figure 5-26. An example of using the "Scale Bar". .................................................................... 198
Figure 5-27. An example of using a "scale line" scale bar. ......................................................... 199
Figure 5-28. The "Print Layout" category of parameters. ........................................................... 200
Figure 5-29. The parameters for the 'Graticule' layer. ................................................................. 202
Figure 5-30. The 'BASEMAP' dialog window. ........................................................................... 206
Figure 6-1. The Menu Bar Map menu. ........................................................................................ 210
Figure 6-2. The Map menu dropdown list of options. ................................................................. 211
Figure 6-3. Map view window options list. ................................................................................. 212
Figure 6-4. Map menu option icons added to the toolbar. ........................................................... 212
Figure 6-5. Comparing 3D views with and without displaying the elevation layer. ................... 214
Figure 6-6. The Layout menu on the Menu Bar. ......................................................................... 215
Figure 6-7. Using a scale bar with a slope grid layer. ................................................................. 215
Figure 6-8. Using a graticule layer with the shaded relief map view window. ........................... 216
Figure 6-9. The Graticule layer parameters. ................................................................................ 217
Figure 6-10. A base map displayed with the shaded relief grid layer '1MCrelief' map view
window. .............................................................................................................................. 218
Figure 6-11. The base map layer parameters. .............................................................................. 218
Figure 6-12. The ‘Save As Image’ dialog window. .................................................................... 219
Figure 6-13. The ‘Save Map as Image ...’ parameters page. ....................................................... 220
Figure 6-14. A map and legend saved as JPEG files. .................................................................. 221
Figure 6-15. The world file (.jpw) created by the "Save as Image" option. ................................ 222
Figure 6-16. The KML file. ......................................................................................................... 222
Figure 6-17. A north arrow example. .......................................................................................... 223
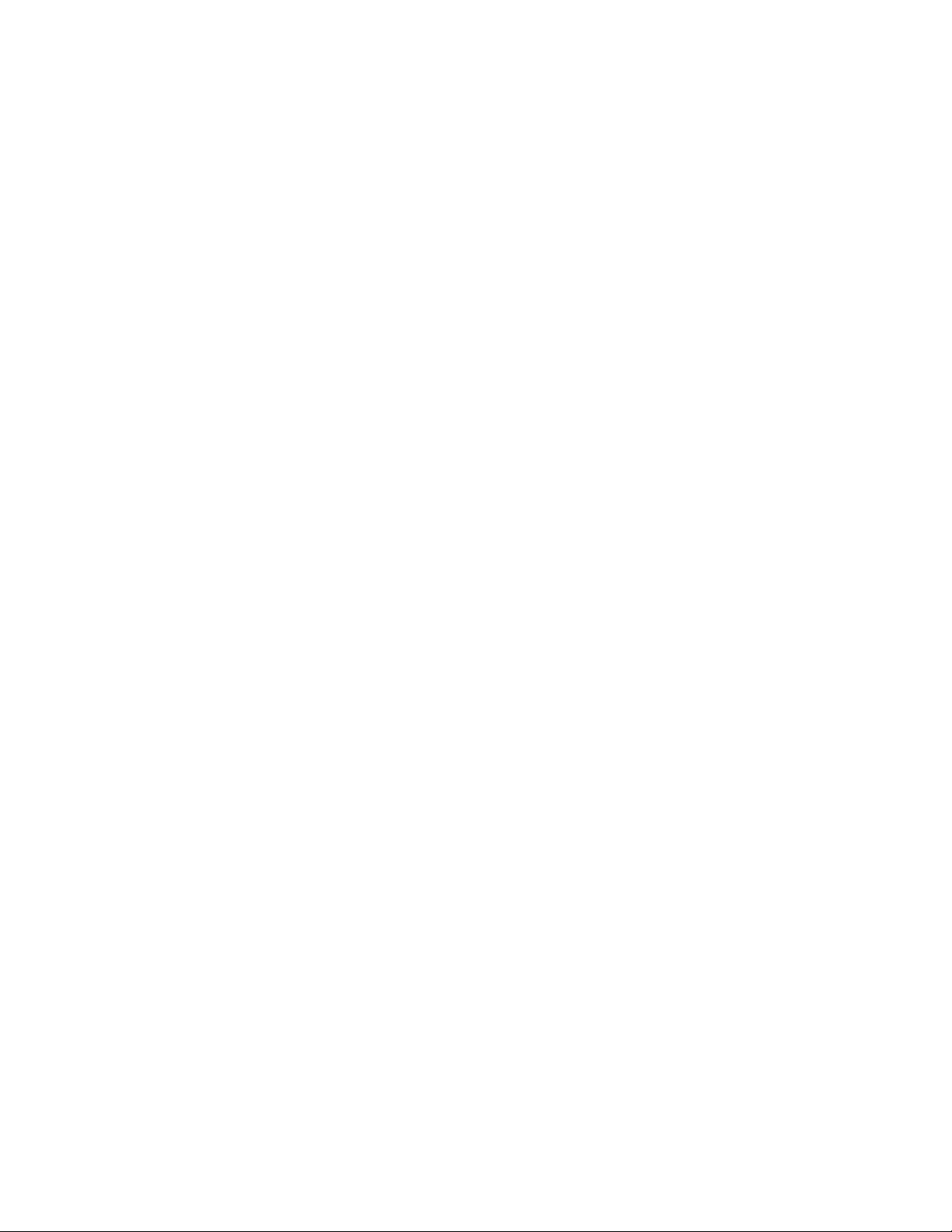
xix
Figure 6-18. Comparing “Full Extent” map view windows. ....................................................... 225
Figure 6-19. Using the "Zoom To Selection" option. .................................................................. 226
Figure 6-20. A ‘Map Extent’ properties window. ....................................................................... 227
Figure 6-21. The ‘Save Settings’ dialog window. ....................................................................... 228
Figure 6-22. Using the Action tool with a grid layer. .................................................................. 230
Figure 6-23. Selecting a shape layer object with the Action tool. ............................................... 231
Figure 6-24. The 'Coordinate Reference System Picker' parameters window. ........................... 235
Figure 6-25. The 'Save As Image' dialog window. ...................................................................... 236
Figure 6-26. The ‘Save Map as Image ...’ parameters page. ....................................................... 237
Figure 6-27. A map and map legend saved as JPEG files. .......................................................... 238
Figure 6-28. The world file (.jgw) created by the "Save as Image" option. ................................ 238
Figure 6-29. The KML file. ......................................................................................................... 239
Figure 7-1. The standard Menu Bar display. ............................................................................... 240
Figure 7-2. The Map menu on the Menu Bar. ............................................................................. 240
Figure 7-3. The 3D View menu on the Menu Bar. ...................................................................... 241
Figure 7-4. The Layout menu on the Menu Bar. ......................................................................... 242
Figure 7-5. The Histogram menu on the Menu Bar. ................................................................... 242
Figure 7-6. The Scatterplot menu on the Menu Bar. ................................................................... 242
Figure 7-7. The Diagram menu on the Menu Bar. ...................................................................... 243
Figure 7-8. The Table menu on the Menu Bar. ........................................................................... 243
Figure 7-9. A three-dimensional or perspective view of a digital elevation grid layer. .............. 244
Figure 7-10. Draping layers over a three dimensional display of elevation. ............................... 245
Figure 7-11. The dropdown list of options for the 3D View Menu Bar title. .............................. 246
Figure 7-12. The '3D-View' properties window. ......................................................................... 247
Figure 7-13. The 3D view window. ............................................................................................. 248
Figure 7-14. Adding 3D view options to the toolbar. .................................................................. 248
Figure 7-15. Comparing ‘Resolution’ values of “20” and “100”. ............................................... 249
Figure 7-16. The effect of the exaggeration factor. ..................................................................... 250
Figure 7-17. The bounding box option. ....................................................................................... 251
Figure 7-18. The perspective axes. .............................................................................................. 252
Figure 7-19. Using the ‘Y’ parameter on the ‘3D-View’ properties page. .................................. 253
Figure 7-20. Using the "Up" rotation command. ......................................................................... 253
Figure 7-21. Using the "Right" rotation option. .......................................................................... 254
Figure 7-22. Using the "Shift Left" tool. ..................................................................................... 256
Figure 7-23. Using the "Shift Up" tool. ....................................................................................... 256
Figure 7-24. Using the "Shift Backward" option. ....................................................................... 257
Figure 7-25. The effect of the exaggeration factor. ..................................................................... 258
Figure 7-26. The effect of “Perspectivic Distance”. .................................................................... 259
Figure 7-27. Comparing a 3D View window to an anaglyph map view window. ...................... 260
Figure 7-28. The ‘Save As Image’ dialog window. .................................................................... 262
Figure 7-29. A .jpg file of a perspective image created in SAGA. .............................................. 263
Figure 7-30. The ‘3D View: Player Sequence’ table of frames. ................................................. 264
Figure 7-31. The Menu Bar Layout dropdown list of options. .................................................... 265
Figure 7-32. Adding Layout options to the toolbar. .................................................................... 266
Figure 7-33. The layout view for the ‘1MCrelief' map view window. ........................................ 267
Figure 7-34. The ‘Fit Map Scale’ dialog window. ...................................................................... 267
Figure 7-35. The ‘1MCrelief’ map view window using a scale of 1:350000. ............................. 268
Figure 7-36. The 'Page Setup' dialog window. ............................................................................ 269
Figure 7-37. The 'Print Preview' window for the '1MCrelief' layout view window. ................... 270
Figure 7-38. The 'Print' dialog window. ...................................................................................... 271
Figure 7-39. The Histogram menu options. ................................................................................. 272
剩余505页未读,继续阅读
488 浏览量
405 浏览量
2025-02-19 上传
2025-02-19 上传
两级式单相光伏并网仿真研究:MATLAB 2021a版本下的DC-DC变换与桥式逆变技术实现功率跟踪与并网效果优化,基于Matlab 2021a的两级式单相光伏并网仿真研究:实现最大功率跟踪与稳定的直
2025-02-19 上传
qq_43008232
- 粉丝: 0
上传资源 快速赚钱
 我的内容管理
展开
我的内容管理
展开
 我的资源
快来上传第一个资源
我的资源
快来上传第一个资源
 我的收益 登录查看自己的收益
我的收益 登录查看自己的收益 我的积分
登录查看自己的积分
我的积分
登录查看自己的积分
 我的C币
登录后查看C币余额
我的C币
登录后查看C币余额
 我的收藏
我的收藏  我的下载
我的下载  下载帮助
下载帮助

最新资源
- Eclipse整合开发工具基础教程中文版
- 深入理解Struts架构与标签库
- CGLIB在Hibernate底层技术中的应用详解
- 深入理解Java Web中的session机制
- Spring框架中的属性配置与自动绑定详解
- 使用Token机制防止重复提交
- HTML中id与name的特性与差异解析
- Java图像处理:裁剪、缩放与灰度转换技巧
- Java反射机制详解与应用
- JavaBean事件处理:机制与应用场景
- SQL基础教程:操作数据与数据库管理
- Compiere ERP&CRM安装指南:Oracle数据库版
- UWB无线传感器网络:技术与应用
- Hibernate入门指南:环境配置与持久化映射详解
- 《Div+CSS布局大全》教程概述
- JSP 2.1官方规范:Java服务器页面开发指南
安全验证
文档复制为VIP权益,开通VIP直接复制
 信息提交成功
信息提交成功