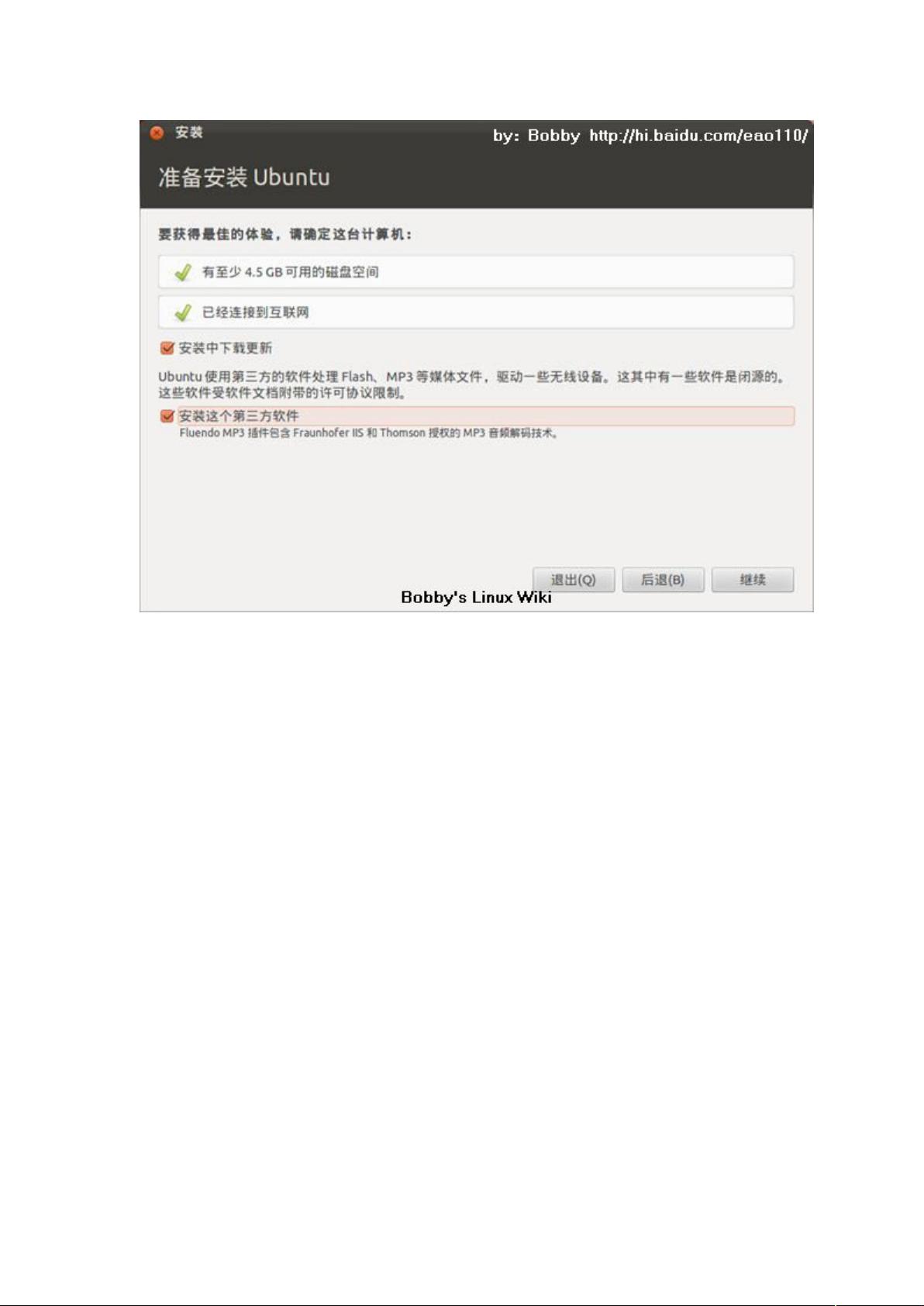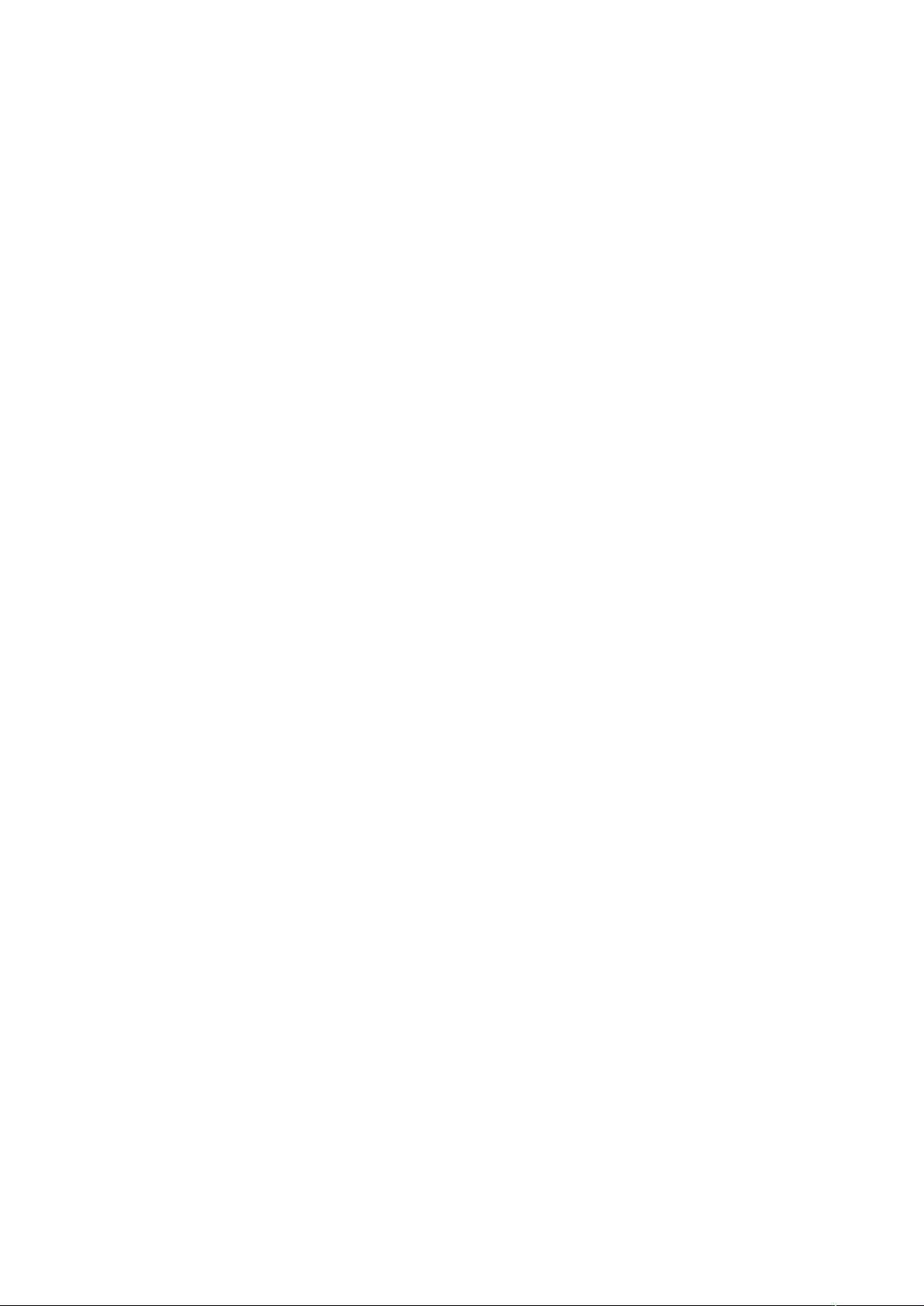Ubuntu11.10安装教程:VMware8.0与U盘实战
需积分: 15 26 浏览量
更新于2024-07-29
收藏 5.57MB DOC 举报
"Ubuntu 11.10 安装教程"
本文将详细介绍如何使用VMware 8.0虚拟机安装Ubuntu 11.10操作系统,并将其安装到U盘中,以便随身携带。首先,你需要下载Ubuntu 11.10的ISO镜像文件。VMware是一款强大的虚拟机软件,它允许你在一台电脑上运行多个操作系统,无需重启。
1. 创建虚拟机
- 打开VMware 8.0,选择“新建”来创建一个新的虚拟机。
- 在向导中,按照提示一路点击“下一步”,在选择安装源时,选择稍后安装操作系统。
- 选择Linux作为操作系统类型,Ubuntu作为版本。
- 设定虚拟机的存储位置,可以自定义或采用默认设置。
- 分配虚拟机的内存,由于目标是U盘安装,1GB的内存已经足够。
2. 配置虚拟机
- 接下来,配置CD/DVD驱动器,将Ubuntu 11.10的ISO镜像文件挂载到虚拟机的CD/DVD设备中。
- 开启虚拟机,如果需要,可以在启动时按F2进入BIOS设置,将第一启动设备设为CD-ROM,确保从光驱启动。
3. Ubuntu 11.10 安装过程
- 启动后,安装程序会显示语言选择界面,选择“中文(简体)”作为默认语言。
- 可以选择“试用Ubuntu”来体验操作系统,或者直接选择“安装Ubuntu”开始安装流程。
4. 确认安装条件与设置
- 安装程序会检查硬件条件,包括至少4.4GB的硬盘空间(推荐10-20GB),连接电源,以及互联网连接。
- 如果有网络连接,安装过程中可以下载更新,同时,这也将帮助自动检测并设置时区。
5. 安装类型
- 选择安装类型,通常对于新手,推荐“使用整个磁盘”或“删除所有磁盘内容并安装Ubuntu”。这将自动分区并设置Ubuntu。
- 若你熟悉磁盘分区,也可以选择“自定义安装位置”来自定义分区。
6. 用户设置
- 创建用户账户,包括用户名、密码,以及是否要在登录时显示用户名。
- 选择其他必要的安装选项,如是否安装第三方软件。
7. 安装开始
- 点击“现在安装”,安装过程将会开始,这可能需要一段时间,取决于你的硬件性能和网络速度。
- 安装完成后,虚拟机会自动重启,然后你可以用创建的账户登录新安装的Ubuntu 11.10。
8. U盘安装
- 安装前,确保U盘已插入电脑,安装程序应该会检测到它作为额外的存储设备。
- 在分区阶段,选择将Ubuntu安装到U盘上,确保备份U盘上的重要数据,因为安装过程会清空U盘内容。
- 完成安装后,关闭虚拟机,然后可以在任何支持USB启动的电脑上使用这个便携式Ubuntu系统。
通过以上步骤,你将能够在U盘上成功安装Ubuntu 11.10,享受到随身携带的操作系统带来的便捷性。记得,保持U盘的安全,避免丢失或损坏,以免丢失数据。同时,由于U盘读写速度通常比硬盘慢,因此运行速度可能会受到影响。
2019-02-24 上传
2011-10-19 上传
2011-11-22 上传
2012-06-01 上传
2013-09-10 上传
2012-02-28 上传
yesecongmang1
- 粉丝: 0
- 资源: 1