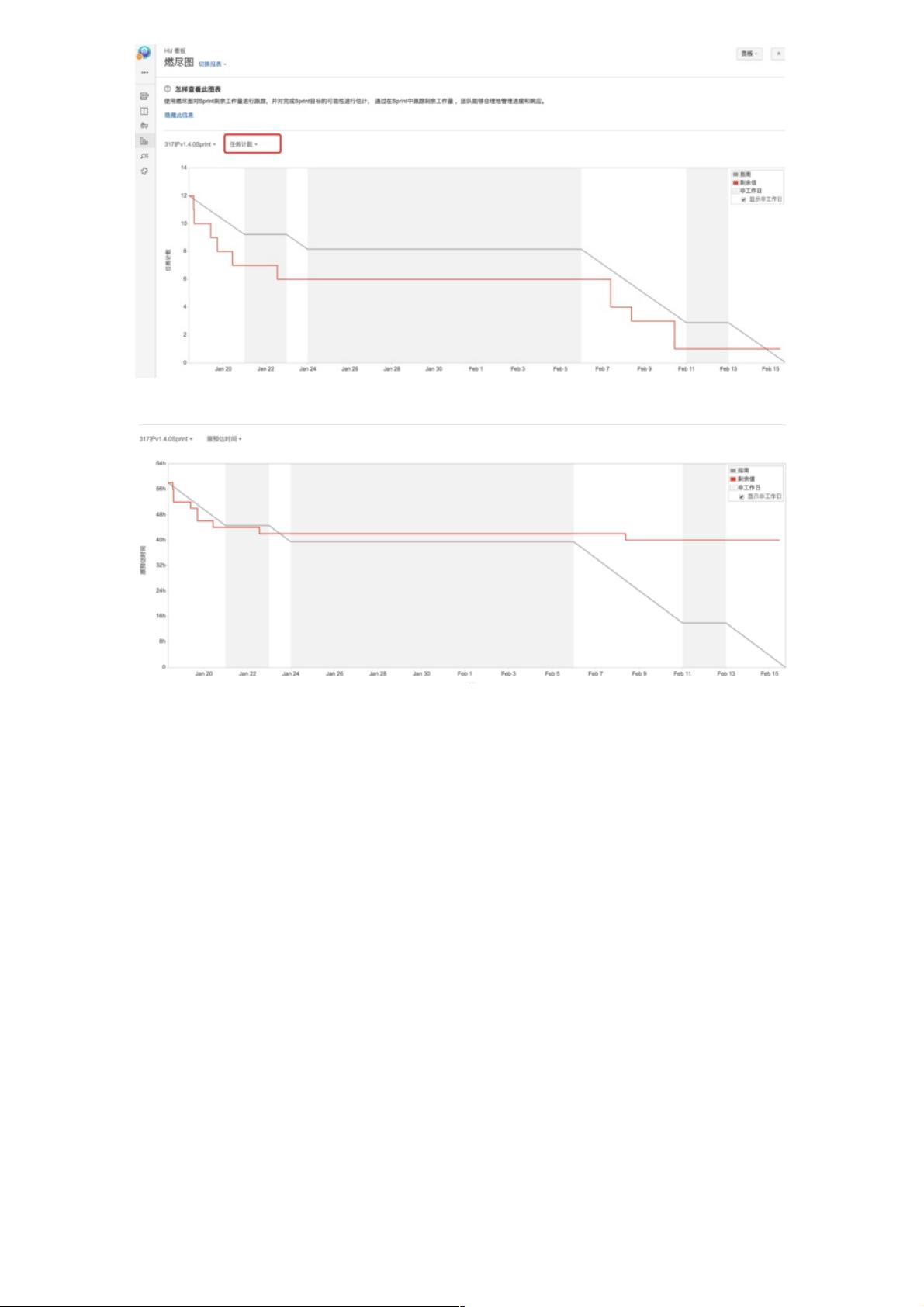JIRA操作指南:创建面板与模块、燃尽图解析与bug流程详解
82 浏览量
更新于2024-08-29
收藏 1.52MB PDF 举报
JIRA操作流程简介是一篇详细介绍如何在JIRA平台上管理和跟踪项目的文档,主要包括两个关键部分:数据统计和缺陷管理流程。
首先,对于创建面板查看数据统计,其步骤如下:
1. **过滤器创建**:用户需要在JIRA中创建一个模板,专门用于筛选未解决的版本。这一步骤有助于快速定位问题和进度,便于数据分析。
2. **添加过滤器小工具**:将刚才创建的过滤器应用到面板中,以便实时监控项目的状态和进展。
在项目模块管理方面,重点在于理解和使用燃尽图。建议使用任务计数来评估项目进度,而不是预估时间,因为预估时间可能不准确,特别是当涉及到子任务时。子任务的时间消耗如果没有正确同步到父任务中,可能会导致时间消耗显示异常。波哥提供的解决方案是确保在开始冲刺前,所有子任务都已建立,并在正确时机将父任务分配到冲刺面板。
其次,文章介绍了JIRA的bug流程管理,适用于版本7.1.7。这个流程包括以下步骤:
- **Bug流程图**:提供了一个可视化的流程图,帮助团队理解缺陷从新创建、进行中、就绪、已集成、延迟解决、重新打开、完成到关闭审批的完整生命周期。
- **缺陷状态说明**:详细解释了每个状态的含义,比如“新的”代表新报告的问题,“进行中”表示正在处理,“关闭审批”则需要特别关注,因为它通常表示非正常工作流程,需要在备注中注明关闭原因。
在填写缺陷时,用户需要确保必填项已完成,但Sprint字段不应填写,以免影响Sprint范围。ScrumMaster或项目负责人应根据项目需求自定义其他字段的填写,如标签和EpicLink。
最后,处理延迟解决和关闭审批的缺陷时,团队需要进行评估和沟通,明确原因并在备注中记录。关闭审批状态的经办人通常是报告人,必须清楚地说明关闭审批的背景。
这篇文档为JIRA用户提供了实用的操作指南,无论是数据可视化还是缺陷管理,都有助于提高团队协作效率和项目管理质量。
8398 浏览量
129 浏览量
109 浏览量
2021-10-07 上传
367 浏览量
901 浏览量
weixin_38713039
- 粉丝: 6
最新资源
- 实现鼠标悬停图片切换效果的源码解析
- 黑苹果戴尔驱动包下载与安装教程
- IC前端设计必读的五本经典书籍
- geomeTRIC:优化分子结构的Python代码支持多软件接口
- TCP聊天程序实现:一周的心血与服务器、客户端的构筑
- WEBSERVICE在异步登录验证中的应用案例分析
- 恩玛项目FYP分析:Dart语言应用详解
- ASP.net与Ajax2.0技术整合的安装解决方案
- 商务报告专用极简大气黑白色调PPT模板
- C#4.0捷径教程配套源码:深入掌握.NET编程
- BR播放插件:Kodi上Globoplay与多个频道的接入指南
- 肺部影像深度学习挑战赛:JupyterNotebook实践
- PLSQL Developer 12.07官方中文版及注册机下载
- Android平台下高准确率名片OCR识别技术
- 蒙特卡洛模拟在光声成像图像重建中的应用
- 商务风格极简大气欧美风PPT模板