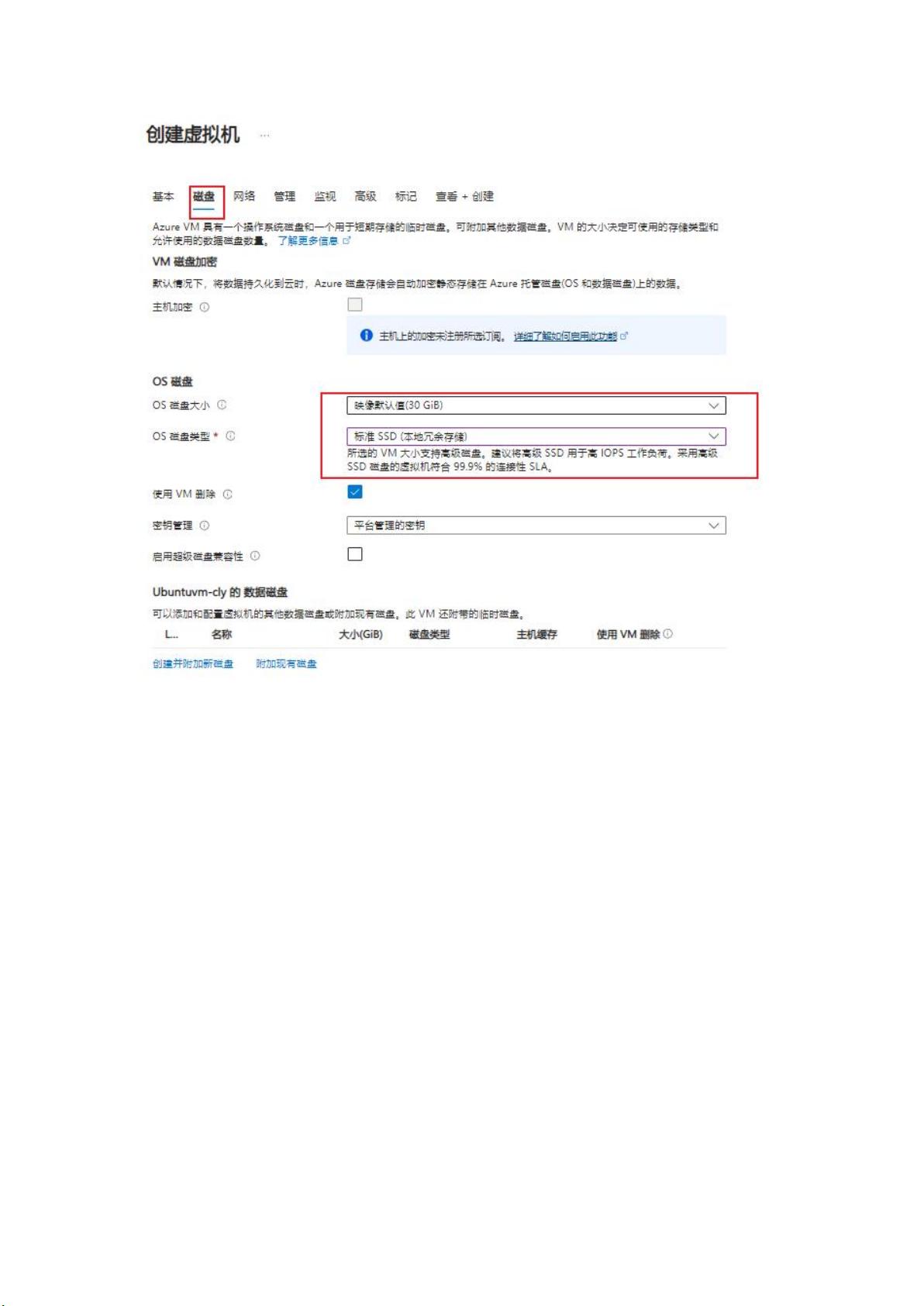Ubuntu on Azure: 搭建图形界面与VNC远程连接指南
需积分: 3 8 浏览量
更新于2024-08-03
收藏 1.25MB PDF 举报
"本文介绍了如何在Azure云平台上搭建Ubuntu 22.04 LTS服务器,并配置图形化界面,以及使用VNC进行远程连接。"
在云计算领域,Microsoft Azure提供了丰富的资源和服务,包括虚拟机(VM)。本教程以Ubuntu Server 22.04 LTS为例,详细阐述了在Azure上创建虚拟机并安装图形化界面的过程。首先,确保你拥有一个有效的Azure订阅,这是创建Azure虚拟机的先决条件。
一、创建Azure虚拟机
1. 选择Ubuntu Server 22.04 LTS作为操作系统镜像,选定合适的区域(如EastAsia),配置为2个vCPU和8GiB内存,以及一个30GiB的Standard SSD磁盘。
2. 配置网络信息,设置公用静态IP地址,选择一个子网(如10.1.0.0/24),不启用负载均衡。
3. 默认选择其他设置,如身份验证方式等,然后审查并创建虚拟机。
二、SSH连接虚拟机
1. 创建完成后,通过Azure控制台的“连接”选项,选择“本机SSH”进行连接。注意,私钥文件(.pem)应保存在原位置,否则可能导致连接问题。
三、部署Ubuntu桌面环境
1. 更新系统至最新版本,使用`sudo apt update`命令。
2. 安装Ubuntu桌面环境,包括GNOME Shell、常用应用程序和相关软件包,执行`sudo apt install ubuntu-desktop`命令。此过程可能需要较长时间,根据网络速度而定,会占用大约2GB的磁盘空间。
3. 为确保能够启动图形界面,需要安装并设置显示管理器GDM3。使用`sudo apt-get install gdm3`安装,然后通过`sudo dpkg-reconfigure gdm3`设置为默认显示管理器。
4. 通过`sudo systemctl set-default graphical.target`命令设置系统启动时进入图形界面。
5. 使用`sudo reboot`命令重启Ubuntu系统,以应用上述更改。
四、配置VNC远程连接
1. 在重启后,更新系统并切换到root用户,使用`sudo apt update`和`su -`命令。
2. 安装VNC服务器,输入`sudo apt install tigervnc-server`命令。
3. 设置VNC服务器的密码,运行`vncserver`,按照提示创建密码。
4. 接下来,你需要配置防火墙规则以允许VNC连接。在Ubuntu上,这通常涉及编辑`sudo ufw allow from {your_ip_address} to any port 5901`,将`{your_ip_address}`替换为你想要允许访问的IP地址。
5. 最后,你可以使用VNC客户端(如RealVNC或 TightVNC)从本地机器连接到Azure上的Ubuntu VM,使用VNC服务器分配的IP地址和端口(通常是IP:5901)。
通过以上步骤,你已经在Azure上成功创建了一个配置有图形化界面的Ubuntu服务器,并能通过VNC进行远程访问。这使得对服务器的管理和维护变得更加直观和方便。
2024-01-11 上传
2024-04-18 上传
2021-01-29 上传
2015-05-31 上传
2021-02-01 上传
2012-05-31 上传
2021-02-14 上传
还有一棵西兰花
- 粉丝: 58
- 资源: 3
最新资源
- Python库 | slick_webdriver-1.0.51-py3-none-any.whl
- NRDFReactor-开源
- 易语言超级列表框操作源码-易语言
- Hoja-de-Trabajo-5:Hoja-de-Trabajo 5 2 ejercicios
- OOP-Java:Java语言nesneseyönelimprogramlama olarak gruparkadaşımileyapmışolduğumuzdönemprojesi
- Service.Liquidity.Converter
- reading-notes:实时网址
- genius-starter-files
- 易语言API拖放功能源码-易语言
- spyasuda.github.io:以工作项目组合为特色的专业网站
- brainsatplay.github.io:我们的Brains @ Play前端网站
- 0559、数字电子技术基础实验指导书.rar
- IMU_Calibration
- UltraNice.tsr9pfc273.gaspCeI
- Edustack
- man子手