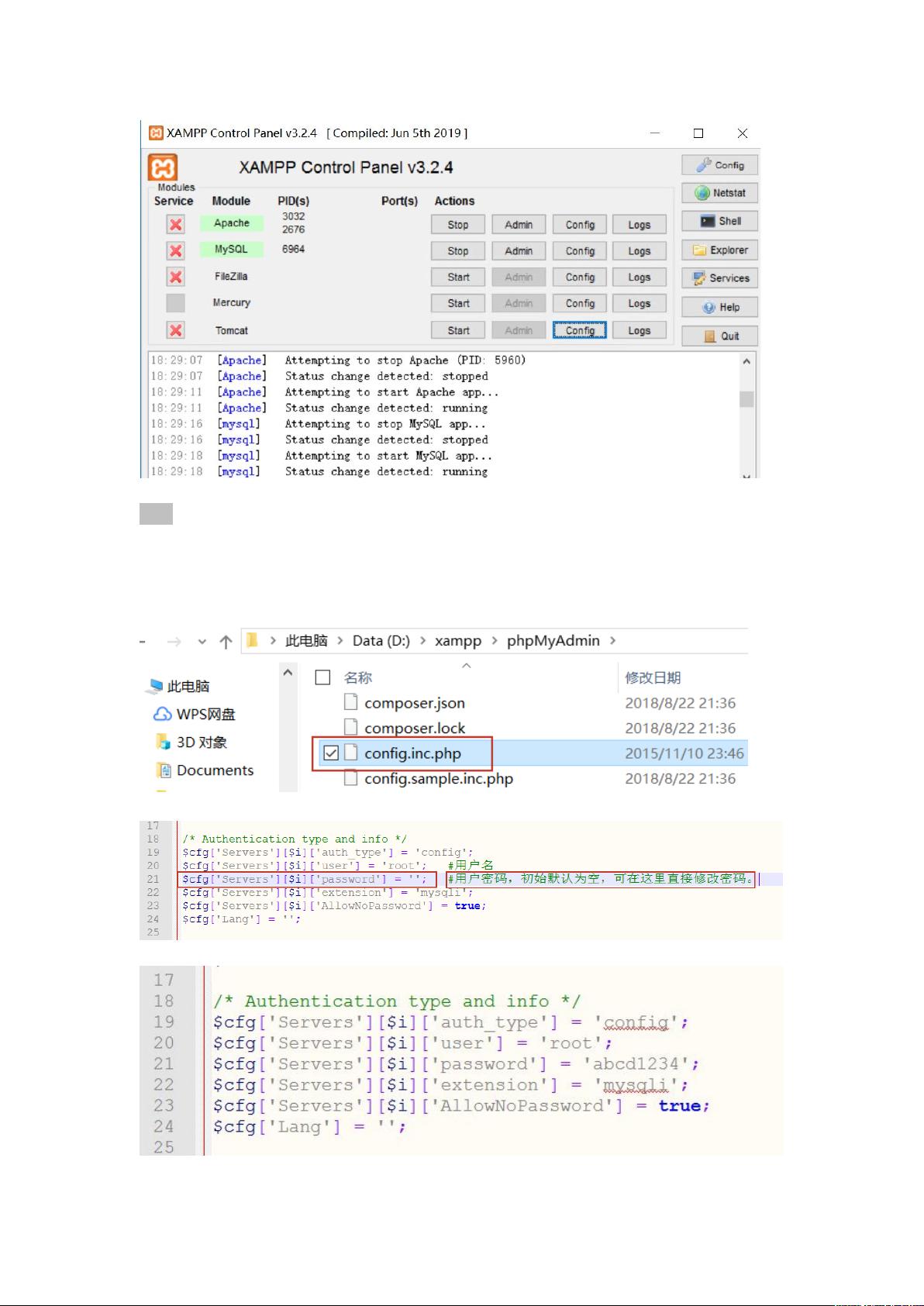Win10下TestLink 1.9.18与XAMPP安装配置实战指南
需积分: 23 121 浏览量
更新于2024-07-09
收藏 2.46MB DOC 举报
"这篇文档详细介绍了在Windows 10系统上安装TestLink 1.9.18的步骤,该过程基于XAMPP环境。TestLink是一个开源的测试管理系统,而XAMPP则是一个包含Apache服务器、MySQL数据库、PHP和Perl等组件的开源软件套件。"
在安装TestLink之前,你需要先下载所需的软件。TestLink可以从SourceForge的官方网站获取,特别是版本1.9.18。同样,XAMPP也应从其官方源下载,推荐选择包含最新PHP版本的XAMPP,因为TestLink与PHP的兼容性密切相关。在这个例子中,选择了XAMPP的Windows 64位版本7.3.12。
安装XAMPP时,建议不要将其安装在C盘,而是选择其他磁盘。安装完成后,启动XAMPP控制面板,启动Apache和MySQL服务。如果Apache无法启动,可能是80端口被其他程序占用。此时,你需要修改Apache的配置文件(httpd.conf)中的监听端口,如将80改为8089,并相应地更新ServerName。如果MySQL启动失败,也需类似地修改my.ini文件中的端口(如3306)。
接下来,进行TestLink的集成。将下载的TestLink压缩包解压至XAMPP的安装目录下的htdocs文件夹内,并将解压后的文件夹重命名为“testlink”。这样,TestLink的根目录就在XAMPP的Web服务器路径下,便于访问。
然后,你需要创建数据库并导入TestLink的数据结构。这通常通过MySQL命令行客户端或使用phpMyAdmin完成。登录到MySQL,创建一个新的数据库(例如,testlink_db),接着导入TestLink提供的SQL文件(通常在TestLink安装目录的sql文件夹内)。
配置TestLink的配置文件(config.inc.php),设定正确的数据库连接参数,如数据库名称、用户名、密码以及服务器地址。确保这些设置与你在MySQL中创建的数据库相匹配。
最后,打开浏览器,输入URL http://localhost/testlink/installer,按照网页上的提示完成TestLink的安装过程。这个过程中可能需要填写管理员账号信息,以及确认系统配置是否满足TestLink的要求。
安装完成后,你就可以通过http://localhost/testlink访问并使用TestLink了。它提供了测试用例管理、测试计划、测试执行等功能,是质量管理中不可或缺的工具。记得定期更新TestLink和XAMPP以获取最新的安全补丁和功能增强。
154 浏览量
341 浏览量
139 浏览量
260 浏览量
139 浏览量
257 浏览量
221 浏览量
bulabula2022
- 粉丝: 3817
最新资源
- MyEclipse 7安装JBossTools插件教程
- Maemo开发平台详解:Linux手持设备的开源宝典
- 精通jQuery:从基础到高级操作指南
- LIS302DL:3轴智能数字输出加速度传感器规格书
- 武汉某公司Windows网络组建与部门职能详解
- ARM ADS集成开发环境详解:入门与调试教程
- C# Windows应用设计:异常处理与F1键帮助实现
- MySQL5.0新特性:存储过程详解
- SQL经典语句大全:创建、操作与管理
- Lotus Domino 公式详解与应用
- 互联网产品交互设计:自然语言法与实践
- ACM入门算法题集与程序设计基础
- 深入理解TCP/IP协议:结构与IP地址解析
- 基于EDA技术的交通灯控制系统设计
- Red5 to Tomcat部署教程:从WAR包入手
- MiniGUI开发全攻略:跨平台轻量级图形界面详解