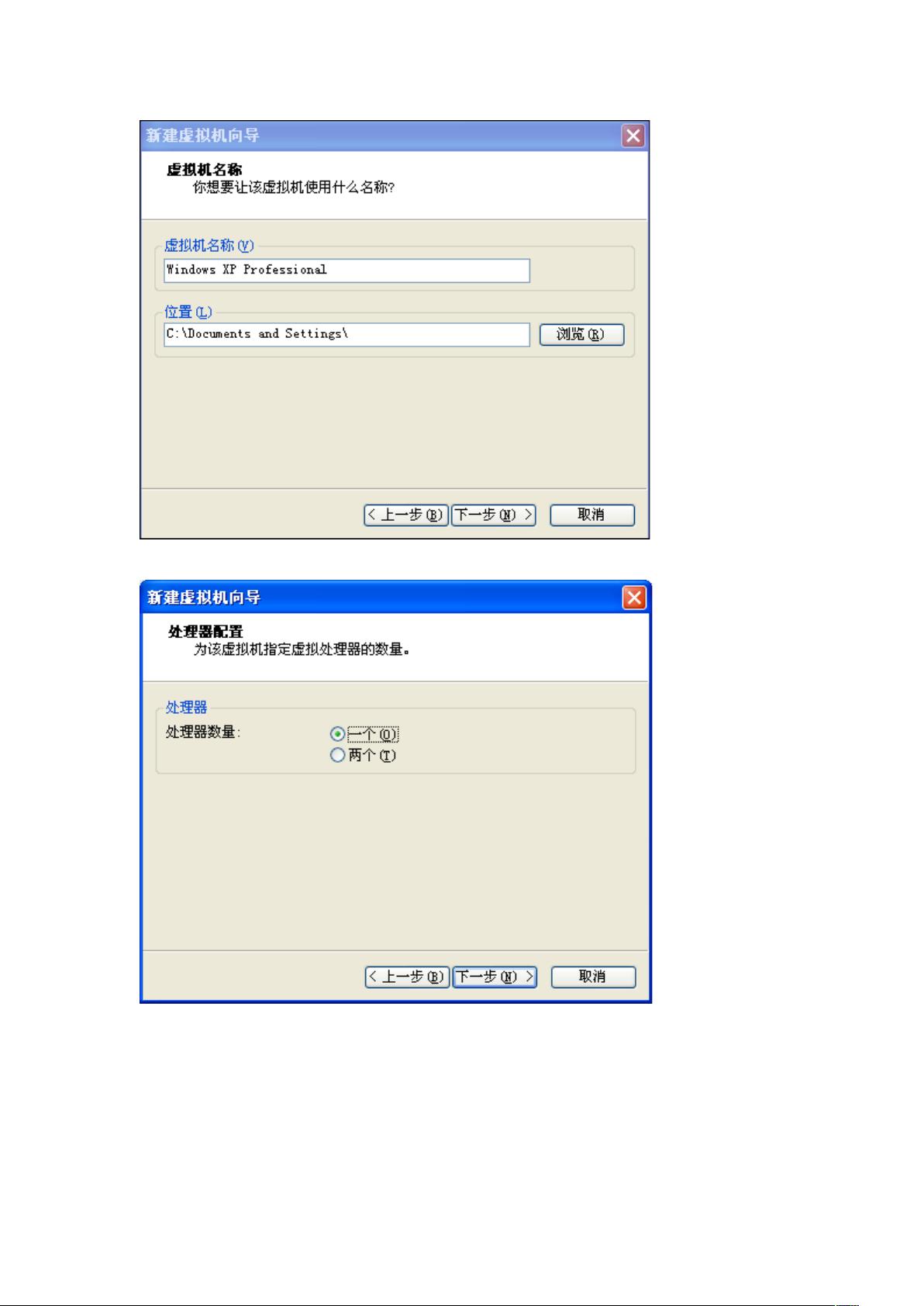VMware中安装Windows XP详细步骤
需积分: 7 175 浏览量
更新于2024-07-27
收藏 2.26MB DOC 举报
"在虚拟机中安装Windows XP的详细步骤"
在现代计算机环境中,为了测试、学习或同时运行多个操作系统,虚拟机成为一个重要的工具。本文将详细介绍如何在VMware虚拟机上安装Windows XP这一经典操作系统。
首先,确保你的硬件配置满足安装Windows XP的基本需求。这包括至少一个Intel P4 2.5MHz以上的处理器,大约512MB的内存,以及80GB以上的硬盘空间,以及一个52x以上的CD-ROM驱动器。这些是安装过程中的最低要求,实际使用可能需要更高的配置。
接下来,我们开始创建虚拟机:
1. 启动VMware软件,点击“新建虚拟机”开始设置过程。
2. 在创建向导中,选择“自定义”配置,然后点击“下一步”。
3. 选择硬件兼容性为“Workstation 6”,这将确保虚拟机与旧版本的Windows XP兼容。
4. 指定要安装的操作系统类型,这里选择“Microsoft Windows”,并进一步选择对应的Windows XP版本。
5. 输入虚拟机的名称和存放位置,便于管理和查找。
6. 设置虚拟机的CPU数量,通常一个CPU已足够。
7. 分配内存给虚拟机,根据实际情况,至少512MB,但推荐更多以保证流畅运行。
8. 网络配置中,选择“使用网络地址翻译(NAT)”,这样虚拟机可以共享主机的网络连接。
9. 选择I/O适配器类型,一般默认的第一个选项即可。
10. 创建新的虚拟磁盘,并选择IDE类型的磁盘,这是老版本Windows常用的硬盘控制器类型。
11. 配置虚拟硬盘的大小,考虑到Windows XP的需求,建议分配至少15GB的空间,以容纳操作系统和一些基本应用。
12. 完成磁盘配置后,确认设置无误,点击“完成”创建虚拟机。
虚拟机创建完毕后,加载Windows XP的ISO镜像文件:
1. 在虚拟机的设备设置中,找到“CD-ROM(IDE 1:0)”,选择“使用ISO镜像”并指定ISO文件路径。
2. 启动虚拟机,它会自动从CD-ROM中读取安装信息。
接下来进行Windows XP的安装流程:
1. 虚拟机启动后,会出现安装语言选择界面,根据需要选择。
2. 接受许可协议,按F8键同意。
3. 在磁盘分区界面,可以选择手动创建分区(通常是C盘)。
4. 在创建的分区上安装Windows XP,按Enter键确认。
5. 选择格式化分区,然后再次按Enter键开始格式化和安装过程。
安装过程中,虚拟机会进行磁盘格式化、复制系统文件、安装驱动程序等一系列步骤。这个过程可能需要一段时间,取决于你的硬件性能和硬盘速度。一旦安装完成,你就可以在虚拟机中正常使用Windows XP了。
通过VMware虚拟机安装Windows XP是一个相对简单的过程,只需遵循上述步骤,就能在现代计算机上运行这一经典操作系统。这种方式不仅方便了多系统的并行使用,也使得旧软件的测试和维护变得更为便捷。
164 浏览量
127 浏览量
4932 浏览量
184 浏览量
197 浏览量
2024-12-30 上传
201 浏览量
201 浏览量
178 浏览量
yangxh1202
- 粉丝: 0
- 资源: 23
最新资源
- Android MVP 快速开发框架Android-ZBLibrary-master
- subject1_raw_mri.zip
- 程序员必须知晓的11个C++要点-供大家学习研究参考
- 4.4 RT-Thread 完成对AT2402 一个字节的读写
- 欧盟GDPR新版数据跨境转移标准合同条款(SCCs)
- 基于STM32F407的TCS230颜色识别的程序
- 基因测序-利用psa方法对基因测序进行开发
- WPF房屋租售管理系统
- 基因二代测序-分别对blast和bwa比对结果进行统计比较-20230506
- 使用HTML和JavaScript编写的猜数字游戏
- 基因测序-统计扩增子引物对应数据库的不同碱基的情况-20230529
- Unity地图随机生成插件 TileWorldCreator 3 v3.1.2p1
- YOLOv8 缺陷检测之AnyLabeling标注格式转换成YOLO格式, YOLO数据集划分为训练集,验证集和测试集
- 新路由3 newifi3 d2刷老毛子Padavan固件
- 答案.rar
- Web-Design-Challenge