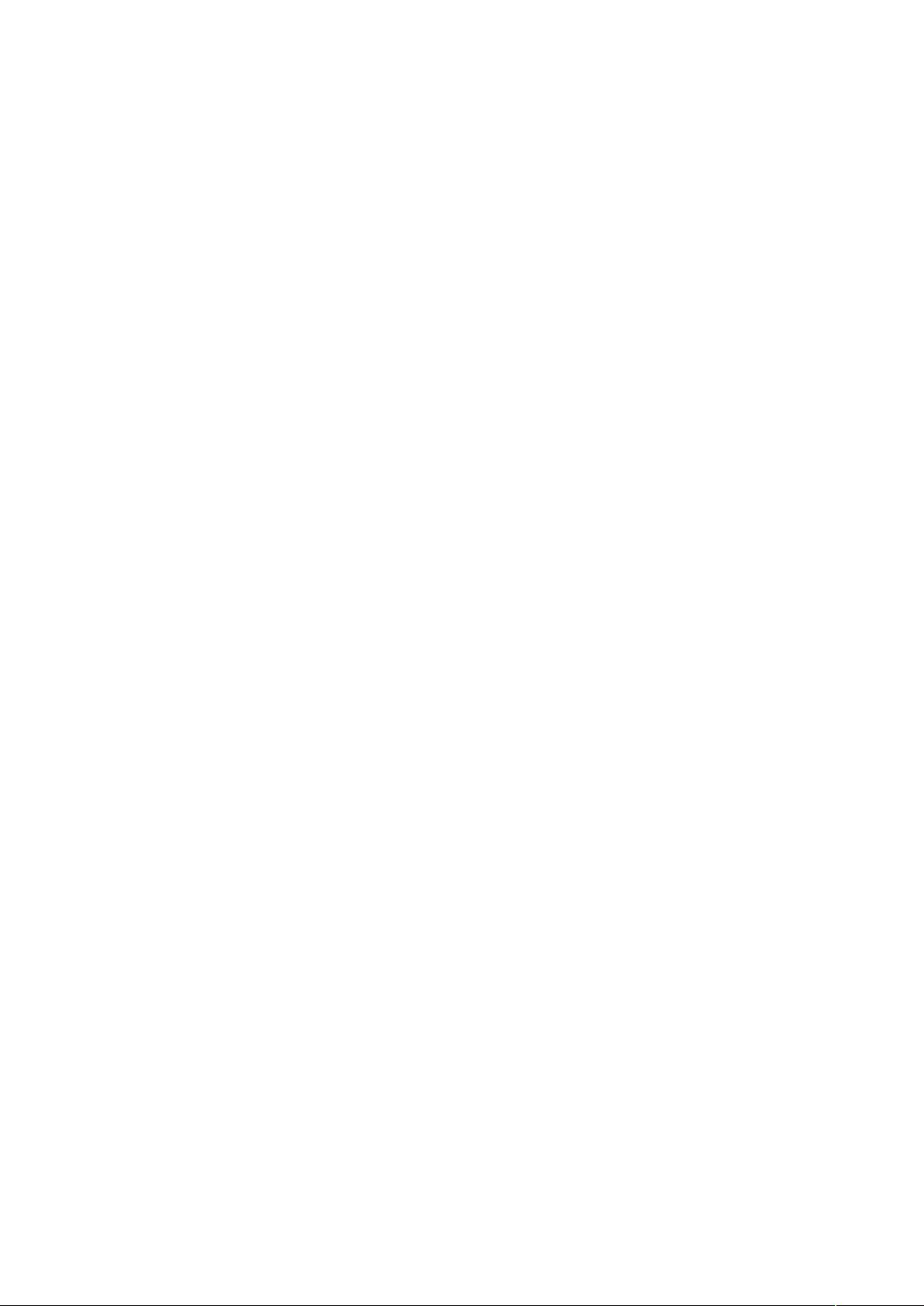Excel高效操作指南:163个实用技巧
需积分: 50 16 浏览量
更新于2024-07-24
收藏 305KB DOC 举报
"这是一个全面的Excel使用技巧集合,涵盖了从基础操作到高级应用的163种技巧,旨在帮助用户提高Excel使用效率,便于查询和学习。"
在Excel中,掌握这些技巧能让你的工作更加高效:
1. 快速选中全部工作表:只需按下Ctrl + Shift + PageDown键,即可快速选中所有工作表。
2. 快速启动Excel:可以通过创建桌面快捷方式或设置启动菜单来快速启动Excel。
3. 快速删除选定区域数据:选中要删除的数据,然后按Delete键。
4. 给单元格重新命名:双击单元格左上角的标识符,输入新名称后按Enter键。
5. 选择整个单元格范围:按Ctrl + A可以选中整个工作表,或者按Ctrl + Shift + *(星号)选中所有可见单元格。
6. 快速移动/复制单元格:拖动单元格边框,按住Ctrl拖动为复制,不按Ctrl拖动为移动。
7. 快速修改单元格式次序:右键点击单元格,选择“格式单元格”,在弹出的对话框中调整格式。
8. 彻底清除单元格内容:选中单元格,点击“开始”菜单下的“清除”按钮,选择“全部清除”。
9. 选择单元格:单击单元格,双击选择单元格内容,按住Shift或Ctrl选择多个单元格。
10. 为工作表命名:点击工作表标签,输入新名称。
11. 一次性打开多个工作簿:在Excel启动时,通过拖拽文件图标到Excel图标上可同时打开多个工作簿。
12. 快速切换工作簿:使用Alt + Tab组合键,或点击任务栏上的工作簿图标。
13. 选定超级链接文本:按Ctrl键单击超级链接。
14. 快速查找:使用Ctrl + F打开查找和替换对话框。
15. 修改默认文件保存路径:在“文件”菜单下选择“选项”,在弹出的对话框中设置默认保存位置。
16. 指定打开的文件夹:在“文件”菜单下选择“打开”,然后点击“最近使用的文件”旁边的箭头,选择“其他位置”。
17. 在多个Excel工作簿间快速切换:使用Alt + Ctrl + Tab组合键。
18. 快速获取帮助:按下F1键。
19. 创建帮助文件的快捷方式:将帮助文件添加到桌面快捷方式。
20. 双击单元格某边移动选定单元格:双击左侧或右侧边界。
21. 双击单元格某边选取单元格区域:双击上侧或下侧边界。
22. 快速选定不连续单元格:按Ctrl键选择。
23. 根据条件选择单元格:使用“条件格式”功能。
24. 复制或移动单元格:选中单元格,右键点击选择“复制”或“剪切”,然后定位到目标位置点击“粘贴”。
25. 完全删除Excel中的单元格:选中单元格,右键点击选择“删除”。
26. 快速删除空行:使用“查找和替换”功能,查找空值,然后替换为空。
27. 回车键的粘贴功能:启用“自动填充”选项,按回车键可填充序列。
28. 快速关闭多个文件:按住Ctrl键点击文件关闭按钮。
29. 选定多个工作表:按Ctrl键点击工作表标签。
30. 对多个工作表快速编辑:选定多个工作表后,编辑一个单元格,其他选中的工作表会同步更新。
31. 移动和复制工作表:拖动工作表标签,按住Ctrl拖动为复制。
32. 工作表的删除:右键点击工作表标签,选择“删除”。
33. 快速选择单元格:使用Ctrl + G打开“定位”对话框,输入单元格地址。
34. 快速选定Excel区域:使用“定位条件”功能。
35. 备份工作簿:定期手动保存,或设置自动保存。
36. 自动打开工作簿:在Excel选项中设置启动时打开的文件。
37. 快速浏览长工作簿:使用滚动条,或使用“查看”菜单下的“显示比例”选项。
38. 快速删除工作表中的空行:使用“查找和替换”功能查找空值并删除。
39. 绘制斜线表头:使用“插入”菜单的“形状”功能。
40. 绘制斜线单元格:插入文本框,调整大小和角度。
41. 每次选定同一单元格:使用快捷键如Ctrl + Home返回A1单元格。
42. 快速查找工作簿:使用“文件”菜单下的“打开”选项。
43. 禁止复制隐藏行或列中的数据:设置单元格保护。
44. 制作个性单元格:自定义单元格格式,包括字体、颜色、边框等。
这些技巧涵盖了Excel的基础操作,数据输入与编辑,以及一些高级应用,学习并熟练运用这些技巧,可以显著提升你在Excel中的工作效率。
2021-10-07 上传
2021-09-28 上传
2021-11-26 上传
2022-12-15 上传
2021-10-10 上传
2012-04-12 上传
2022-07-15 上传
2013-01-12 上传
szwangwei88
- 粉丝: 0
- 资源: 2