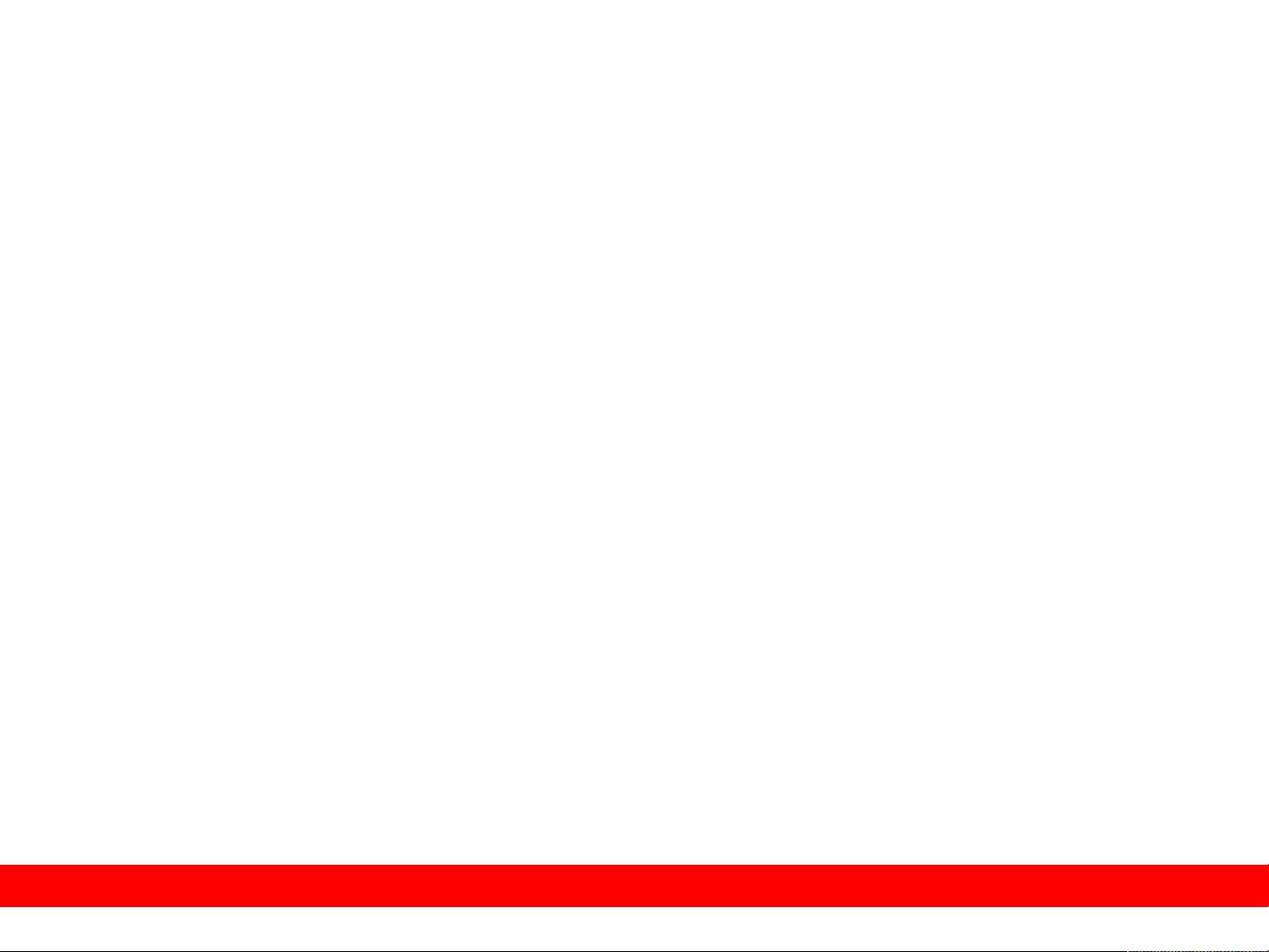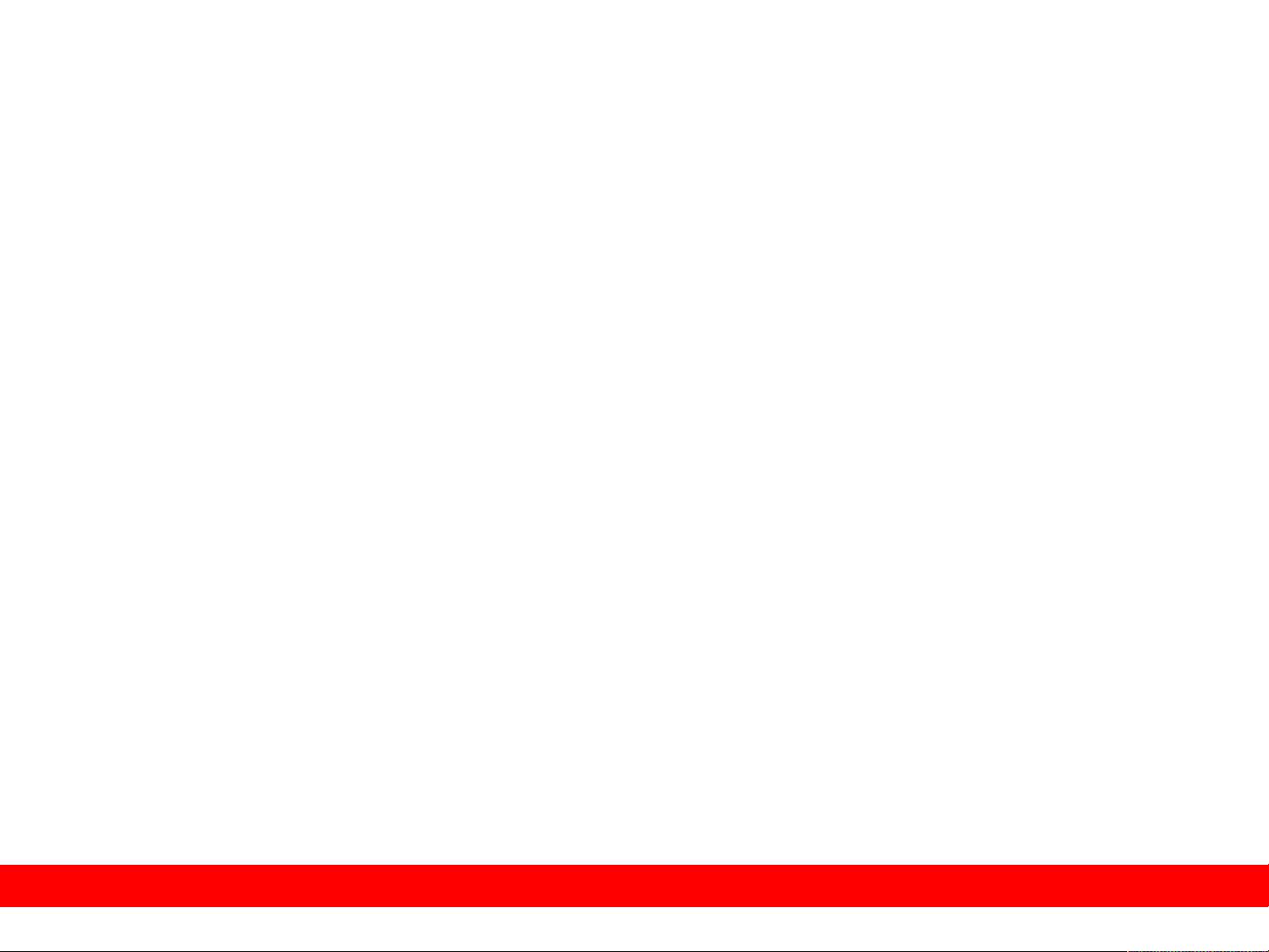ANSYS Workbench 12.1:新界面与仿真流程
需积分: 5 146 浏览量
更新于2024-06-18
收藏 256KB PPT 举报
Workbench工作空间设置与配置
在启动ANSYS Workbench后,用户需要进行一些基本的工作空间设置以适应个人需求。在工作空间中,主要包含项目视图、工程数据源视图、结果视图和报告视图等四个部分。项目视图是Workbench的核心,用于展示分析流程的图形化表示;工程数据源视图则用来管理和组织模型、材料、边界条件等工程数据;结果视图用于查看和分析计算结果;报告视图则帮助用户生成专业级的分析报告。
13.3 创建ANSYS Workbench项目
在Workbench环境中,用户首先需要创建一个新的项目。这可以通过点击“文件”>“新建”来完成。在新建项目对话框中,可以设定项目名称、位置以及选择需要的分析类型,如结构、热、流体等。项目一旦创建,就可以添加分析任务。
13.4 集成CAD导入与几何修复
Workbench的一大优势在于它能够直接与多种CAD软件(如SolidWorks、AutoCAD等)集成,方便导入几何模型。导入模型后,Workbench提供了几何修复工具,用于处理导入模型可能出现的几何错误,确保后续的网格划分和分析顺利进行。
13.5 建立分析流程
在项目视图中,用户可以通过拖放操作建立分析流程。例如,从工程数据源视图中拖动模型到项目视图,然后添加相应的分析工具,如Mechanical(结构分析)、CFD(流体动力学分析)等。这些工具之间可以建立连接,形成一个完整的分析流程。
13.6 网格划分
在ANSYS Workbench中,网格划分工具如Mesh可以对模型进行精细化处理,用户可以选择不同的网格类型(如结构网格、流体网格等)并调整网格大小,以满足不同分析精度的需求。
13.7 设置求解器参数
在每个分析任务中,用户需要定义求解器的参数,包括材料属性、边界条件、载荷等。这些参数的设定直接影响到仿真结果的准确性。
13.8 运行仿真
设置好所有参数后,点击“运行”按钮,Workbench将按照项目视图中的流程顺序执行每个分析任务。用户可以在运行过程中监控进度,也可以在完成后查看结果。
13.9 结果后处理与可视化
在结果视图中,用户可以查看计算得到的应力、位移、温度等结果,并进行颜色映射、截面分析、动画播放等后处理操作,以便于理解分析结果。
13.10 生成报告
在报告视图中,用户可以定制报告的样式和内容,包括文字描述、图表、结果数据等,生成专业的分析报告,便于与团队成员分享或存档。
13.11 Workbench的优势与应用
ANSYS Workbench的集成环境大大简化了多物理场分析的复杂性,提高了工作效率。它适用于各种工程领域,如航空航天、汽车制造、能源等,使得工程师能够快速评估设计方案,优化产品性能,从而实现更高效的产品开发流程。
ANSYS Workbench作为一款强大的CAE工具,通过其直观的图形化界面和灵活的工作流程,为工程师提供了全面的解决方案,涵盖了从几何建模、仿真分析到结果解释的全过程。了解和掌握Workbench的使用,对于提升工程分析能力具有重要意义。
2022-05-09 上传
138 浏览量
289 浏览量
1660 浏览量