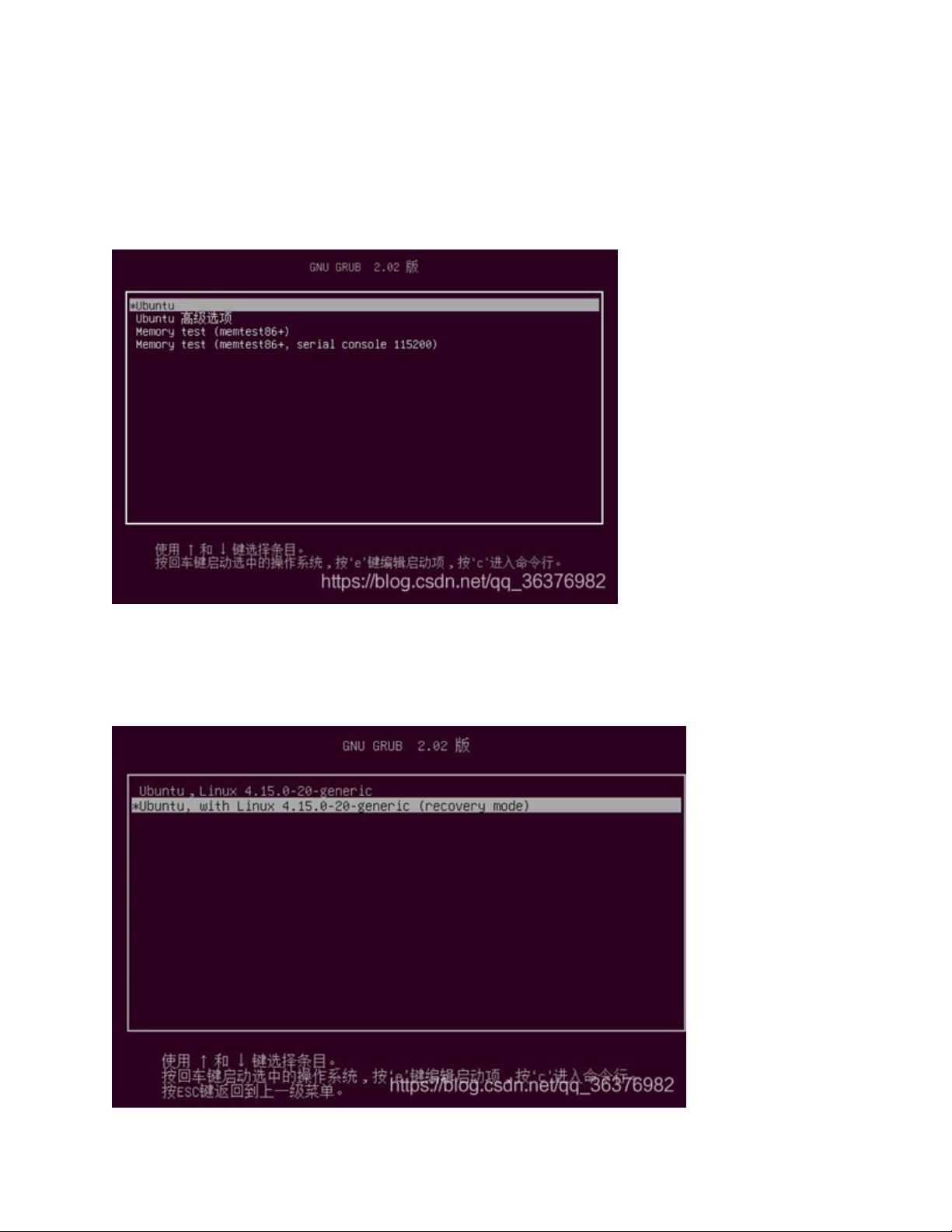Ubuntu18.04启动紫屏解决:GRUB恢复模式与多行注释教程
"Ubuntu18.04启动时遇到紫屏问题,通过进入GRUB高级模式,选择恢复模式,编辑GDM3配置文件来解决。同时介绍了在Vim中批量注释和取消注释代码的方法。"
在Ubuntu 18.04系统中,有时在启动时可能会遇到紫屏卡死并且无法弹出登录框的问题。这通常是由于图形界面的某些设置或驱动程序出现问题导致的。为了解决这个问题,用户可以尝试以下步骤:
1. **进入GRUB高级模式**:当计算机启动时,需要在虚拟机或实际硬件上按`Esc`键进入GRUB引导加载器界面。在这里,你可以看到操作系统启动的各种选项。
2. **选择Ubuntu高级选项**:使用键盘的`↓`键,将光标移动到“Ubuntu,with Linux XXXX (recovery mode)”这一项,这里的XXXX表示你的内核版本号。
3. **进入恢复模式**:按下回车键,系统将进入恢复模式。在此模式下,系统将以低级别运行,可以进行一些安全的系统修复操作。
4. **启动root shell会话**:在恢复模式菜单中,选择“root”选项,这会启动一个带有root权限的命令行终端。
5. **编辑配置文件**:在root shell中,使用`vi`或`vim`编辑器打开`/etc/gdm3/custom.conf`文件。例如,输入`vim /etc/gdm3/custom.conf`。
6. **修改Wayland设置**:在文件中找到`#WaylandEnable=false`这一行。这里的`#`是注释符号,表示该行被忽略。为了启用X11而不是Wayland,需要去掉这一行的注释。在行首的`#`前面按`Backspace`键删除它,然后保存并关闭文件。在Vim中,可以按`Esc`键,接着输入`:wq`保存并退出。
7. **重启系统**:完成修改后,使用`reboot`命令重启系统。系统应该能够正常启动,并显示登录屏幕。
此外,摘要中还提到了在Vim编辑器中批量注释和取消注释代码的方法,这对于程序员来说非常实用:
- **批量注释代码**:首先,将光标置于要注释的第一行,然后按下`Ctrl-V`进入可视块模式。使用上下箭头`j`和`k`来选择要注释的行。按下`Shift-I`进入插入模式,在行首添加`#`,然后按两次`Esc`键完成注释。
- **取消注释代码**:同样,先用`Ctrl-V`进入可视块模式,选中需要取消注释的行。然后按`x`键,行首的`#`会被删除,从而取消注释。
请注意,对于某些版本的Vim,如Debian或Ubuntu的默认版本,直接按`Shift-I`和`#`可能不起作用。此时,可以在命令模式下输入`:`, 然后会出现`'<,'>`提示符,接着输入`s/^/#/`,这会将所有选中行的行首添加`#`,实现注释功能。取消注释的操作则是在选中后直接按`x`键删除行首的`#`。
这些方法对于日常的代码编辑和维护工作非常有帮助,可以提高编程效率。
2021-01-09 上传
2023-07-27 上传
2023-09-07 上传
2020-09-14 上传
2021-01-07 上传
2021-01-06 上传
点击了解资源详情
2023-05-16 上传
2023-09-07 上传
2024-12-26 上传
玖捌沐沐
- 粉丝: 0
- 资源: 1