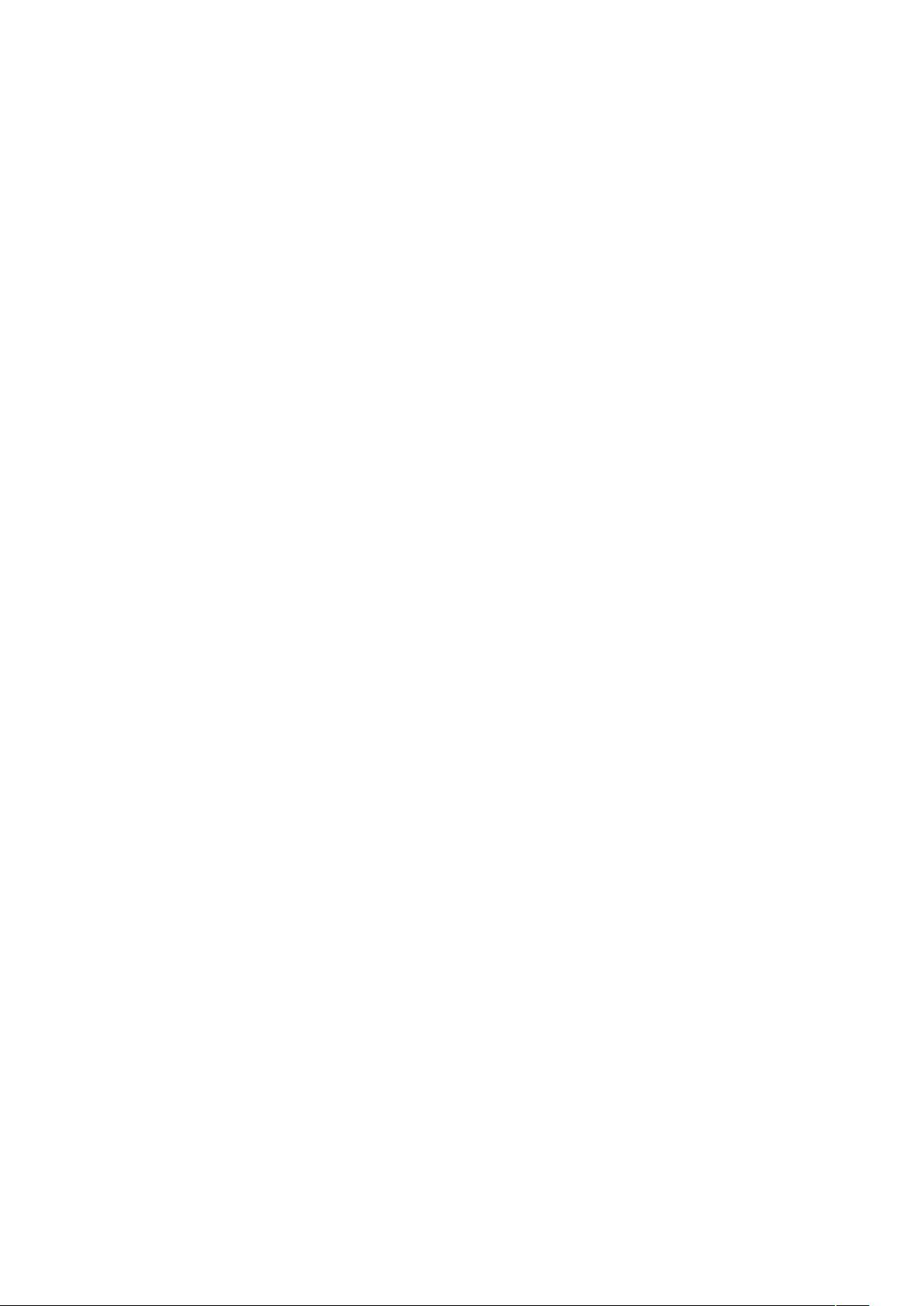Word2007页码设置教程:分段插入与‘第几页共几页’格式
需积分: 9 196 浏览量
更新于2024-07-26
收藏 98KB DOC 举报
在Microsoft Word 2007中,处理页码和页脚的常见问题对于确保文档的专业性和规范性非常重要。用户可能需要特定的设置来满足特定需求,比如在文档中实现首页和部分页码的跳过,以及页眉的去除。以下是如何在Word 2007中实现这些功能的详细步骤:
1. 分段插入页码:首先,确保光标位于文档的开头,然后转到“页面布局”选项卡,选择“分隔符”并选择“分节符(下一页)”。这会在当前位置创建一个新的节,使得在前两页(通常用于目录)不显示页码。
2. 页码设置:接着,点击“插入”菜单,选择“页码”,进入页码格式设置。在“页码格式”对话框中,确保“起始页码”设为0,这样可以确保页码从第三页开始,并从1计数。
3. 首页与页眉管理:由于首页不需要页码,可以通过双击首页的页眉区域,将其选中然后删除。同时,取消页眉设置。如果需要额外的空白页,只需在空白页重复上述过程即可。
4. 页码格式:为了显示“第几页 共几页”的格式,需要手动编辑页眉或页脚,将“共几页”部分设置为引用域,如“共{page}/{numpages}”。这会自动更新为当前页数和总页数。
5. 使用域:由于Word 2007的内置样式未提供此特定格式,用户可能需要通过插入域代码来实现精确控制。例如,使用{numpages}获取总页数,{page}获取当前页码,然后组合成所需格式。
6. 其他技巧:Word还提供了其他功能,如快速保存文档、表格计算、斜线表头、快速重复输入等,可以帮助提高工作效率。同时,对字体、表格、图片等元素的操作也非常关键,比如替换文字为图片、调整行距和列宽、批量格式转换等。
通过以上步骤,用户能够有效地管理和定制Word 2007的页码和页脚格式,满足各种文档设计需求。然而,随着版本的更新,Word可能提供了更先进的解决方案,用户可以查阅最新的帮助文档或在线教程以获取最新功能。
点击了解资源详情
点击了解资源详情
点击了解资源详情
2021-09-12 上传
2021-09-21 上传
2020-12-07 上传
208 浏览量
2021-12-01 上传
2021-09-12 上传
justsxs1
- 粉丝: 0
最新资源
- png转ico工具使用指南
- 高洛峰phpcms二次开发教程详解(第五部分)
- 蓝色欧美风格PPT模板:展现梦想的力量
- jQuery插件实现自定义Word文档导出功能
- ASP.NET新手学习用小区物业管理系统源码分享
- 工作簿:深度解析交易策略与期权定价
- AWS CDK扩展:实现纯功能高阶云组件
- wintc191压缩包解压缩教程与文件介绍
- 高洛峰PHP CMS二次开发教程分课提供下载
- VF语言开发的客房管理程序应用
- json-lib 2.4版本整合包:包含核心jar及其依赖
- STVD代码大小分析工具使用指南
- Wsdl.exe工具:生成WebService客户端代理及使用指南
- 《桃花源记》极简中国风PPT模板设计赏析
- 高洛峰phpcms二次开发课程系列(三)完全指南
- Node.js实现Swig模板渲染邮件的swig-email-templates模块